이어폰 연결 시 볼륨(소리)이 37이상 올라가지 않아요.
- 날짜 2020-09-25
- 조회수 54,425
이어폰을 꽂고 동영상 및 유튜브 재생 중 볼륨(소리)을 올려도 37이상으로 올라가지 않는다면,
청각 보호 관련 기능이 정상적으로 설정이 안되어 있거나, Realtek Audi Console 앱의 손상 또는 사운드 드라이버 문제로 발생할 수 있습니다.
■ 윈도우 8 이어폰(헤드셋) 연결 사용 중 사운드 볼륨 37 이상 조절안됨
높은 볼륨은 청력 손실을 초래할 수 있습니다. → 팝업 메시지창에서 '허용'을 누르면 볼륨 37 이상으로 조절할 수 있습니다.
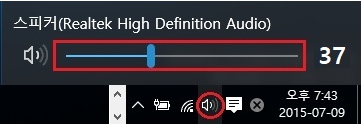
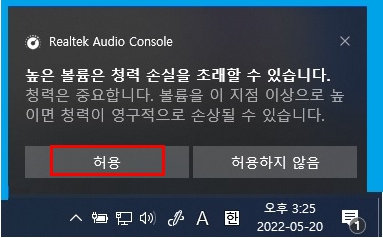
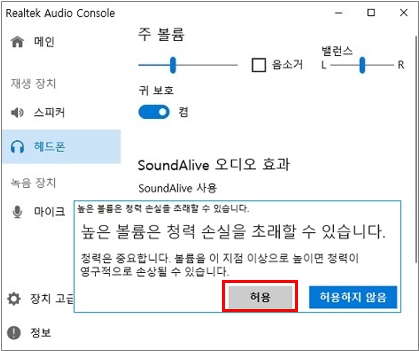
※참조: EN60950-1 규격의 인증을 위해서는 헤드폰 연결 사용 중 85dBA, 27mV 이상으로 출력이 조정될 때 경고 메시지를 출력하여야 합니다.
사용자가 헤드폰이나 이어폰 사용 중 볼륨을 높이는 행위가 청각에 장애를 발생시킬 수 있음을 사용자가 충분히 인지할 수 있는 방법으로 알려줘야 한다는 것입니다.
규격인증 기준은 PC에서 헤드폰 사용 중 볼륨 값을 규정치 이상으로 올릴 경우 메시지를 발생시키고, 확인 버튼을 통한 사용자의 인가가 필요하도록 규정되어 있습니다.
■ 윈도우 10, 11 이어폰(헤드셋) 연결 사용 중 사운드 볼륨 37 이상 조절안됨
윈도우 10, 11 운영체제에서 이어폰(헤드셋) 연결 사용 중 볼륨이 37 이상 조절이 안되고 청력 손실 관련 팝업 창이 나타나지 않는 경우 원인 및 조치 방법을 확인해보세요.
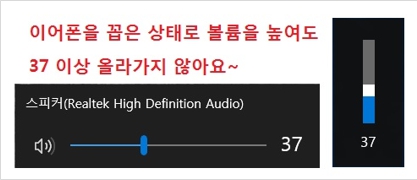
[ 원인 ]
1. 윈도우 설정 → 시스템 → 알림 및 작업 → 앱 및 다른 보낸 사람의 알림 받기 기능이 꺼져 있을 때 청각보호 메시지가 표시되지 않습니다.
2. Realtek Audi Console 앱이 설치되지 않았거나 지워진 경우 청각보호 메시지가 표시되지 않습니다.
[ 조치방법 ]
1. 윈도우 설정에서 알림 과 Realtek Audio Console 항목이 ‘끔’ 인 경우 ‘켬’으로 변경하는 방법
1) 윈도우11 알림 기능 켜기
① Windows 로고 키 + i 키를 눌러 설정창 실행합니다.
② 왼쪽 메뉴중 시스템 → ③ 오른쪽 항목중 ‘알림’ 클릭 합니다.
④ 알림 기능이 ‘끔’ 인 경우 ‘켬’으로 변경 합니다.
⑤ 앱 및 다른 보낸 사람이 전송한 알림 항목 에서 Realtek Audio Console이 ‘끔’ 인 경우 ‘켬’으로 변경 합니다.
⑥ 볼륨을 조절하여 청력 손상 관련 팝업이 정상 팝업되는지 확인 합니다.
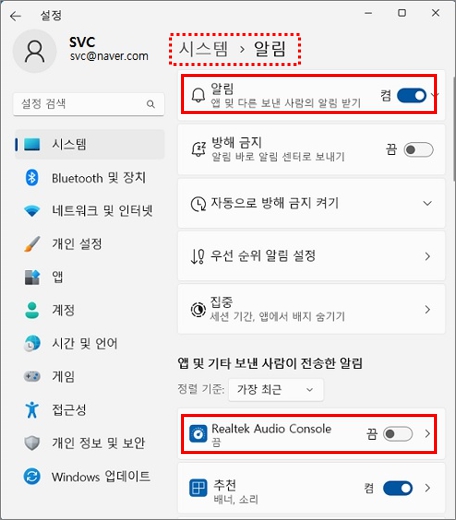
2) 윈도우10 알림 기능 켜기
① Windows 로고 키 + i키를 눌러 설정창 실행 합니다.
② 시스템 → ③ 왼쪽 메뉴중 ‘알림 및 작업’ 클릭
④ 알림 기능이 ‘끔’ 인 경우 ‘켬’으로 변경 합니다.
⑤ 앱 및 다른 보낸 사람이 전송한 알림 항목 에서 Realtek Audio Console이 ‘끔’ 인 경우 ‘켬’으로 변경 합니다.
⑥ 볼륨을 조절하여 청력 손상 관련 팝업이 정상 팝업되는지 확인 합니다.
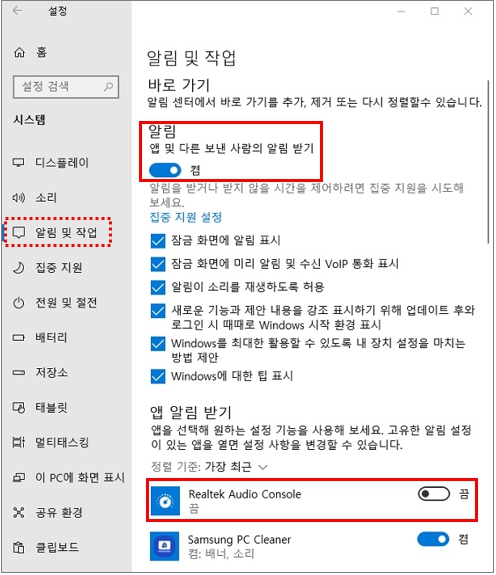
2. Realtek Audi Console 앱 설치
1) Samsung 업데이트를 통해 사운드 드라이버를 재설치하면, Realtek Audio Console 앱이 설치 됩니다.
※사운드 드라이버가 설치되어 있는 경우 제거 후 재설치 합니다.
※정상적으로 설치된 경우 Windows 로고 키 + Q키를 누른 후 검색에 Realtek Audio 입력시 Realtek Audio Console 앱이 검색 됩니다.
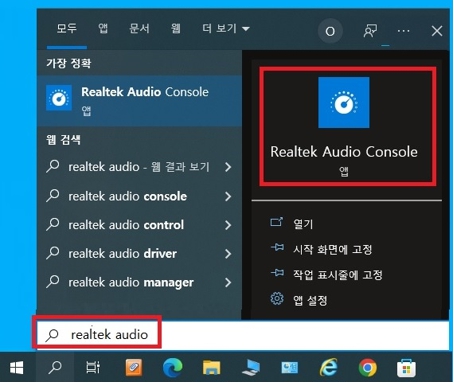
2) 볼륨을 조절하여 청력 손상 관련 팝업이 정상 팝업되는지 확인 합니다.
■ 사운드 드라이버 제거 후 재설치 하기
사운드 드라이버가 설치되지 않은 경우 사운드 드라이버를 설치하고, 사운드 드라이버가 설치되어 있다면 제거 후 재설치하여 상태를 확인하세요.
1. 장치 드라이버 제거
1) 키보드에서 Windows 로고 키 + X키를 누른 후 장치관리자(M) 클릭하세요. ( 또는 제어판(보기기준:큰아이콘)→ 장치관리자를 실행)
2) 제거하고자 하는 사운드 드라이버 장치를 더블 클릭 합니다.
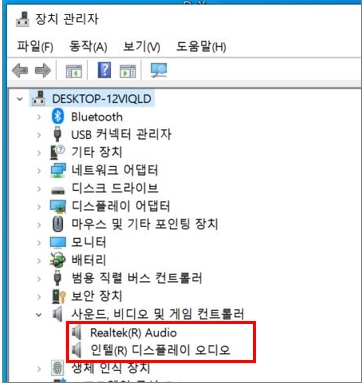
3) 드라이버 클릭 → 디바이스 제거 클릭하세요.
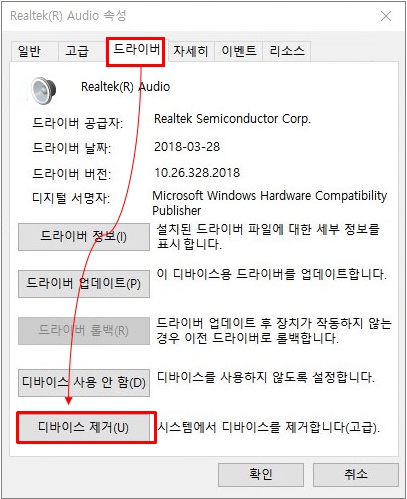
4) 장치관리자에서 드라이버 삭제시 이 장치의 드라이버 소프트웨어를 삭제 합니다 V 체크 후 제거를 클릭하세요.
5) 제거를 완료하기 위해 컴퓨터를 재부팅 합니다
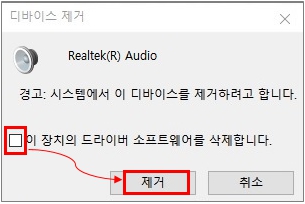
2. Samsung Update를 통한 장치 드라이버 설치
1) Windows 로고 키 + Q 키를 누른 후 검색창에 Samsung Update를 검색하고 검색된 Samsung Update를 클릭하여 실행하세요.
※ Samsung Update가 설치되어 있지 않다면 여기를 클릭하여 설치 방법을 확인하세요.
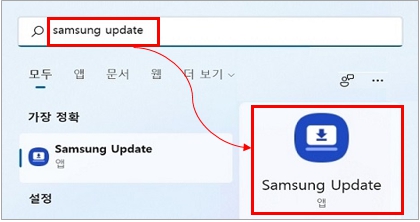
2) Samsung Update 화면이 실행되면 제거한 사운드 장치 드라이버를 선택하여 (또는 모두 업데이트 클릭) 설치하세요.
ⓛ 왼쪽 메뉴중 드라이버 클릭
② 사운드 드라이버를 선택하여 설치하거나 모두 업데이트를 클릭하여 설치 합니다.
③ 자동으로 설치가 진행되며 설치가 완료될 때 까지 기다립니다. 업데이트 과정 중 시스템이 재부팅 될 수 있습니다.
※ 업데이트 중에는 시스템 전원을 강제로 끄지 않습니다.
※ 노트북은 전원아답터를 연결하고 배터리가 30% 이상 충전시 실행해야 합니다 (제조사 정책)
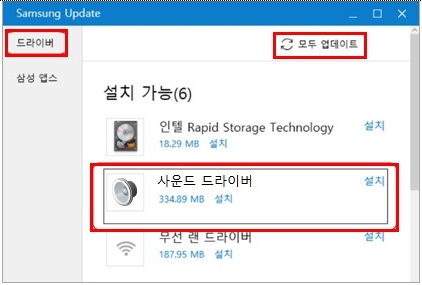
※ Samsung Update 가 Win32 방식의 경우 모든 소프트웨어 클릭 후 설치를 클릭하세요.
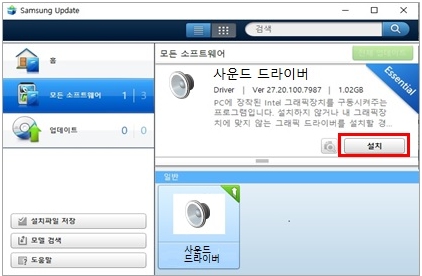
안내해드린 방법으로 조치가 되지 않는다면 원격상담 예약 또는 고객센터 1588-3366으로 통화 후 전문상담사에게 원격서비스를 받아보시기 바랍니다.