Samsung Update 앱 설치 및 사용 방법
- 날짜 2022-06-15
- 조회수 97,289
삼성 컴퓨터 제품은 Samsung Update 프로그램을 통해 컴퓨터에 제공된 장치 드라이버와 소프트웨어를 설치할 수 있습니다.
- 2017년 8월 14일 이전에 출시된 윈도우 7/ 8/ 8.1 제품은 SAMSUNG UPDATE 프로그램을,
- 2017년 8월 14일 이후에 출시된 윈도우 10/ 11 제품은 SAMSUNG UPDATE APP(앱)을 사용합니다.
※ 윈도우 업데이트를 통해서만 드라이버 설치 및 업데이트 가능한 모델[SAMSUNG UPDATE 지원하지 않음]
SM-W737, SM-W767, DM530ABE, DB531ABE, DM530ADA, NT340XLA, NT345XLA, NT545XLA
※ Samsung Update 에서 드라이버 다운로드는 가능하나 드라이버 업데이트는 윈도우 업데이트를 통해서만 진행되는 모델
NT550XDA, NT750XDA, NT755XDA, NT750XED, NT750XEE, NT750XFG, NT750XFH, DM530AFA, DB531AFA
[주의하세요]
☞ 업데이트 항목에 시스템 바이오스 업데이트가 포함된 경우 바이오스(BIOS) 업데이트 중 전원을 강제로 끄면 시스템이 손상될 수 있으니 주의해주세요.
☞ 노트북은 전원어댑터가 반드시 연결되어 있어야 하며, 배터리 잔량이 30% 이하인 경우에는 진행되지 않습니다.
☞ 업데이트 실행 전 실행하는 모든 프로그램을 저장 종료 후 진행하세요.
아래에서 윈도우 버전별 Samsung Update 프로그램 설치 방법과 장치 드라이버(소프트웨어) 설치 및 업데이트 방법을 확인해보세요.
■ 윈도우 11 Samsung Update App(앱) 설치 및 사용 방법
1. 바탕화면의 작업표시줄에서 [시작] 버튼을 클릭 후 [모든 앱]을 클릭하세요.
※ Samsung Update가 이미 설치되어 있는 경우 5번부터 확인해주세요.
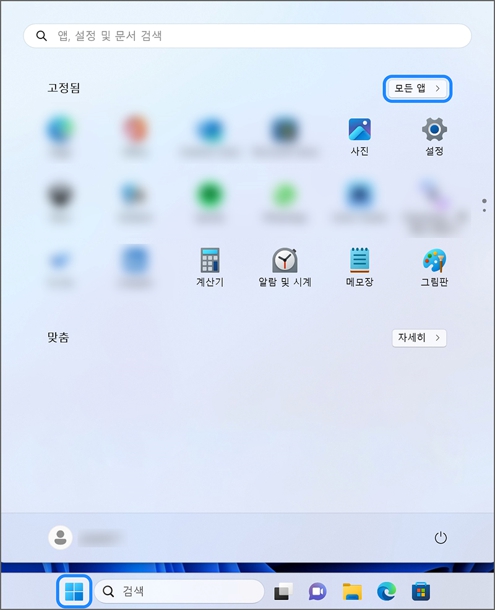
2. [스토어(Microsoft Store)]를 찾아 실행하세요.
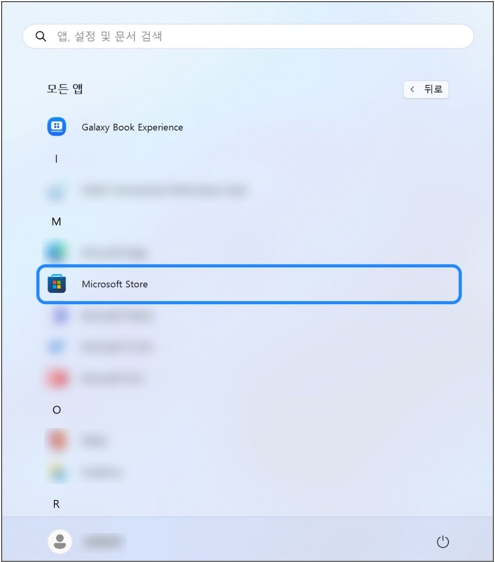
3. 스토어의 검색 창에서 [Samsung Update]를 검색하세요.
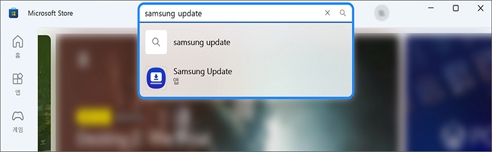
4. [설치]버튼을 선택하여 Samsung Update 설치를 진행하세요.

5. 바탕화면의 작업표시줄에서 [시작] 버튼을 클릭 후 [모든 앱]을 클릭하세요.
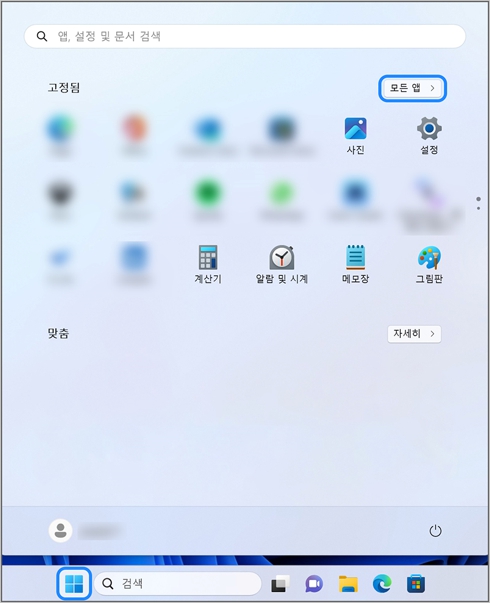
6. [Samsung Update]를 찾아 실행하세요.
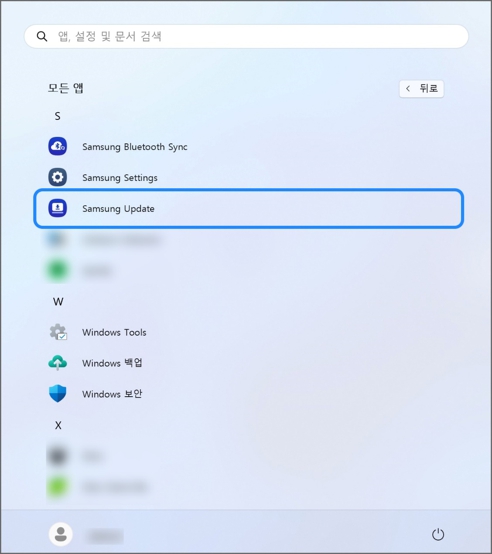
7. [추가 서비스 패키지 설치] 창에서 [확인]버튼을 선택하세요.
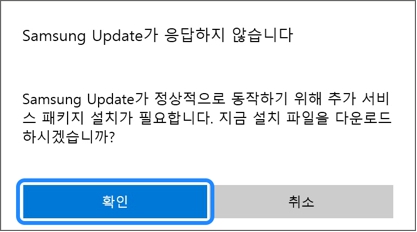
8. [사용자 계정 컨트롤] 창에서 [예]를 선택하세요.
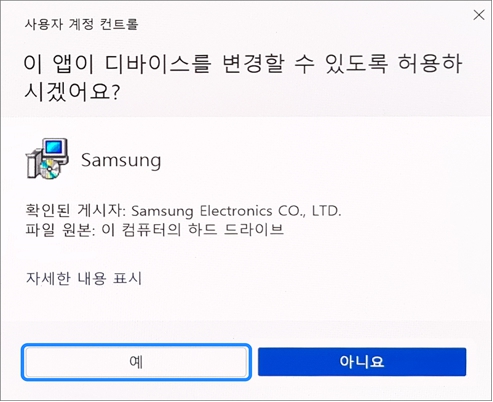
9. [사용 조건] 창에서 [동의] 버튼을 선택하세요.
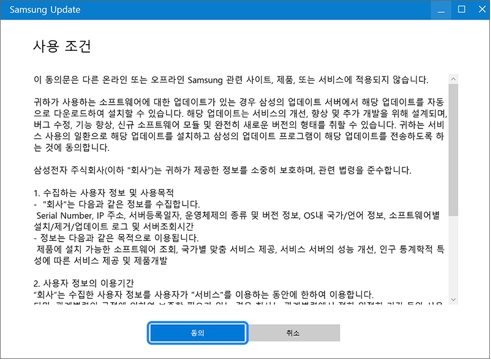
10. 추가 패키지 설치 후 [드라이버]의 오른쪽 상단의 [모두 업데이트] 항목을 선택하여 드라이버 설치를 진행하세요.
※ 모델명에 따라 표시되는 드라이버가 다를 수 있습니다.
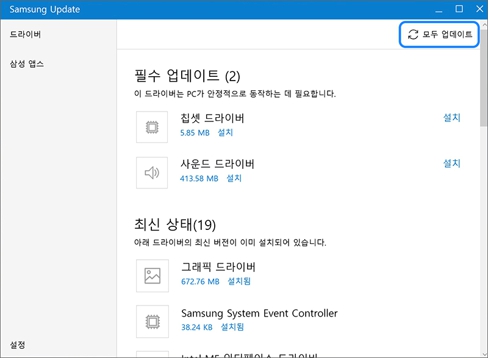
11. [시스템 재시작이 필요합니다.] 메시지가 표시되면 [확인] 버튼을 선택하세요.
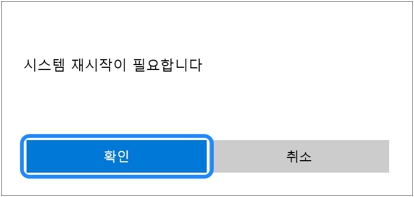
12. 시스템이 재시작 되면 바탕화면 작업표시줄에서 [시작] 버튼을 클릭 후 [모든 앱]을 클릭하세요.
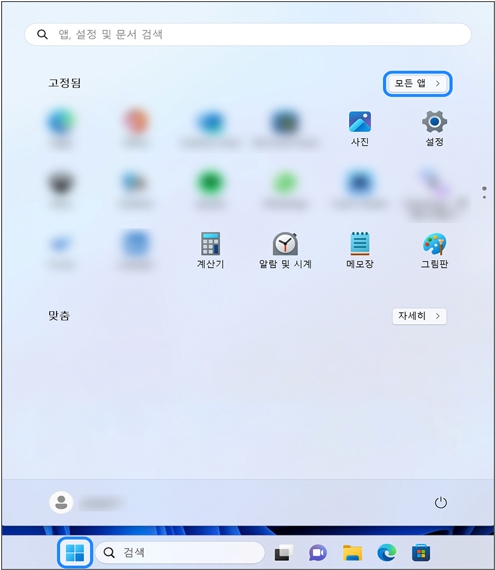
13. Samsung Update 를 찾아 실행하세요.
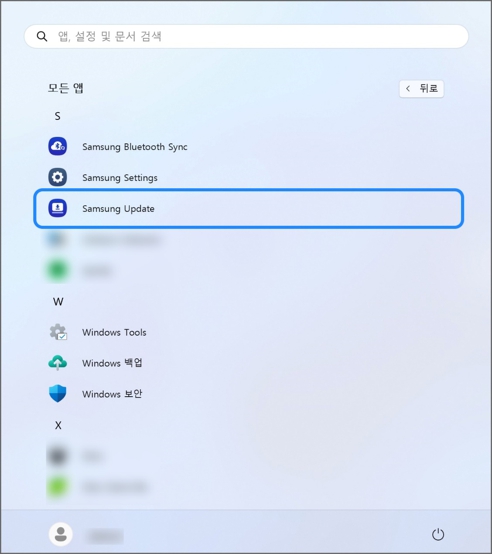
14. Samsung Update 실행 후 왼쪽 상단 [삼성 앱스]를 선택하세요.
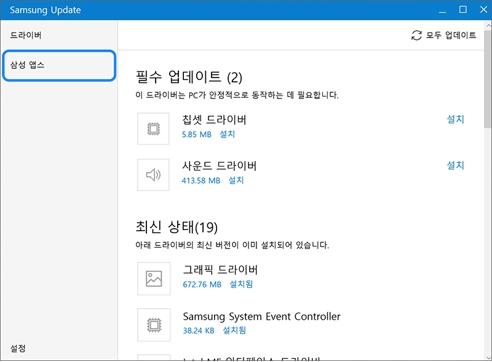
15. 삼성 앱스에서 각 소프트웨어 아래 설치 버튼을 클릭하여 모든 소프트웨어를 설치하세요.
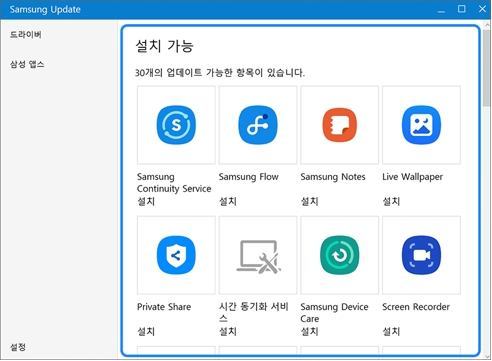
※ 일시적인 장애로 Samsung Update가 동작하지 않는다면 아래 링크를 통해 드라이버를 수동 다운로드 설치할 수 있으니 참고하시기 바랍니다.(사용 가능조건 : 갤럭시 북2 이상, Windows 11 드라이버만 제공함)
■ 윈도우 10 Samsung Update App(앱) 설치 및 사용 방법
※ 윈도우 11과 동일하게 윈도우 10 버전도 Microsoft Store를 통해 Samsung Update App(앱) 설치가 가능합니다.
1. 바탕화면의 작업표시줄에서 시작 버튼을 클릭 후 [Samsung Update] 찾아 실행하세요.
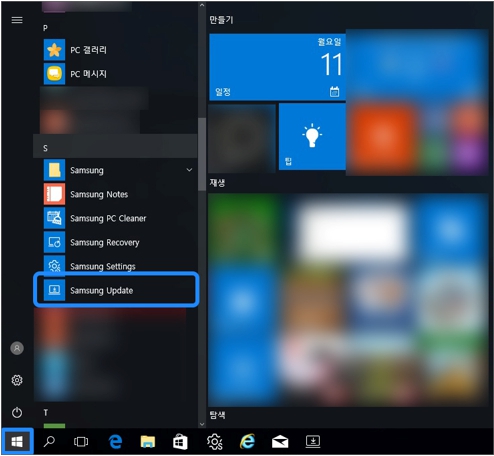
2. [드라이버] 메뉴를 클릭 후 [설치 가능] 항목에서 설치하고자 하는 드라이버를 찾아 [설치]버튼을 클릭하세요.
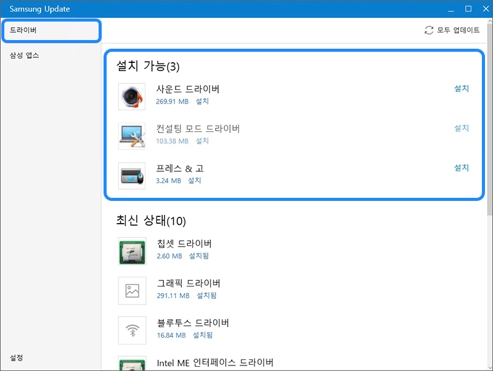
3. 화면 하단에 설치 진행 사항이 나타납니다.
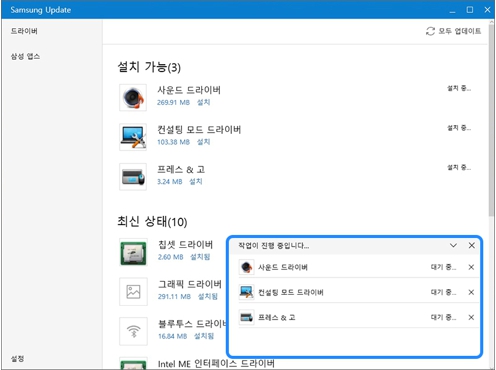
4. 또한, 화면 오른쪽 상단 [모두 업데이트]를 선택 시 설치 가능한 모든 드라이버의 설치가 진행됩니다.
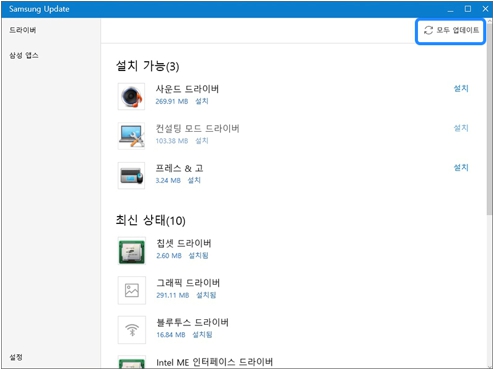
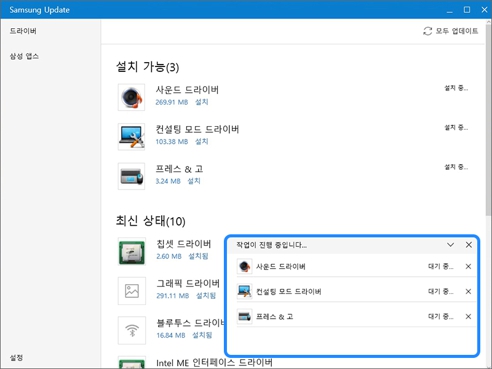
5. 왼쪽 상단 메뉴에서 [삼성 앱스]를 선택하면 제품 출하 시 제공된 소프트웨어 설치를 진행할 수 있습니다.
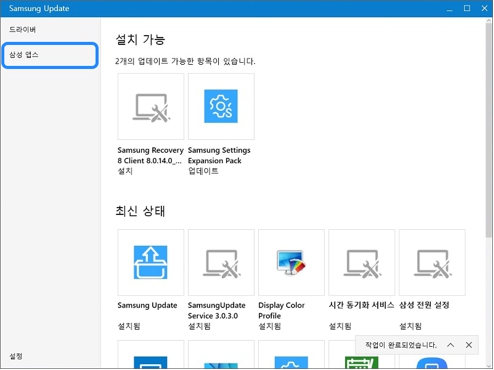
6. 소프트웨어의 설치를 진행해야 할 경우 [설치 가능] 항목의 하단에 설치라고 표시된 항목 중 설치하고자 하는 소프트웨어를 선택하세요.
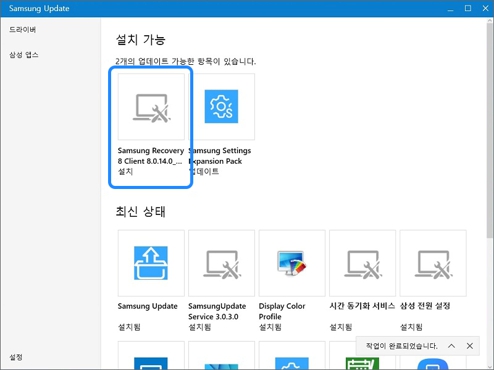
7. 설치 하고자하는 항목이 맞는지 확인 후 [설치] 버튼을 클릭하여 설치를 진행하세요.
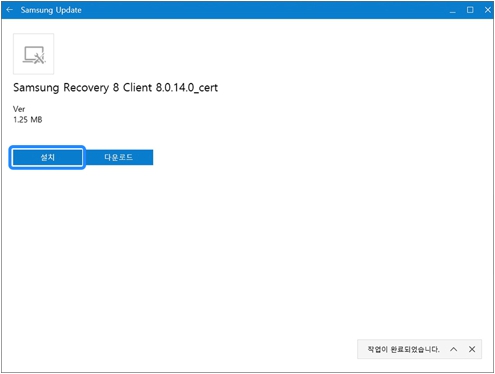
8. 소프트웨어의 업데이트를 진행해야 할 경우 [설치 가능] 항목의 하단에 업데이트라고 표시된 항목 중 업데이트하고자 하는 소프트웨어를 선택하세요.
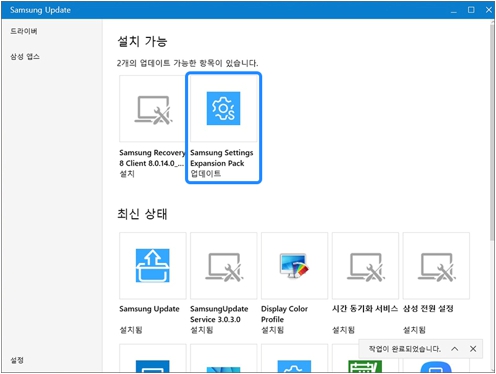
9. 업데이트 하고자하는 항목이 맞는지 확인 후 [업데이트] 버튼을 클릭하여 업데이트를 진행하세요.
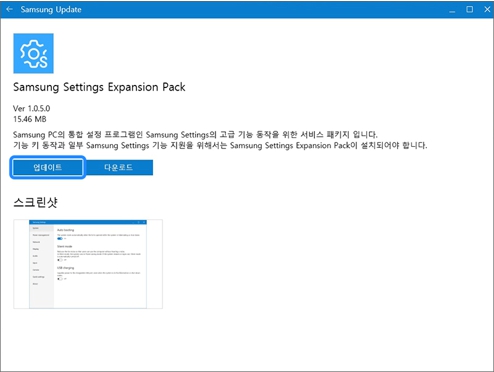
■ 윈도우 8/ 8.1 Samsung Update 프로그램 설치 및 사용 방법
1. 삼성전자서비스 홈페이지 에 접속을 합니다.
2. 서비스 안내 → 다운로드 자료실 메뉴를 클릭하세요.
3. 유용한 소프트웨어 하단에 PC/프린터 메뉴 중 ‘Samsung Update’ 프로그램을 클릭하여 설치 후 실행하세요.
※ Samsung Update Windows Store App 은 윈도우 10/ 11 OS에서 사용하는 버전 입니다.
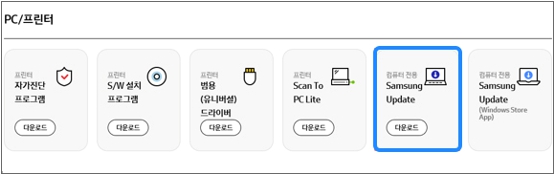
4. Samsung Update 를 실행 후 홈 화면의 우측 [새로고침] 클릭 후 업데이트 메뉴를 클릭하세요.
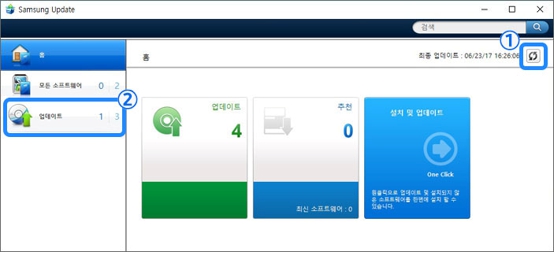
5. 설치 가능 드라이버가 있는경우, 전체 업데이트를 클릭하여 모두 설치 또는 업데이트 진행 합니다.
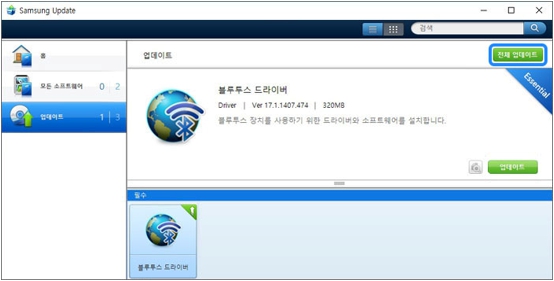
※ 참고로 윈도우 7으로 출시된 제품의 장치 드라이버는 삼성전자서비스 홈페이지에서 수동으로 다운로드 설치하실 수 있습니다.
1. 삼성전자서비스 홈페이지로 접속을 합니다.
2. 서비스 안내 → 다운로드 자료실 클릭 합니다.
3. 모델명 입력 후 검색을 합니다.
4. 검색된 모델명 선택 후 드라이버 메뉴에서 설치하려는 드라이버를 다운로드 후 압축을 풀고 설치합니다.
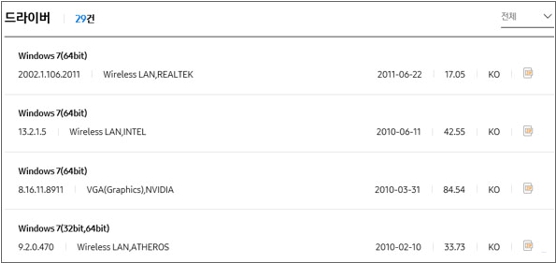
※ 참고 저장장치(USB)에 장치 드라이버 다운받는 방법
설치하려고 하는 컴퓨터에서 인터넷이 안되거나, 드라이버 설치 시디가 없다면 인터넷이 연결되는 다른 컴퓨터에서 해당 드라이버를 다운받아 USB 저장장치, USB 외장하드 등 저장장치에 저장하여 설치가 가능합니다.
아래의 2가지 방법 중 보유하신 모델에 맞는 Windows 버전으로 선택하여 다운로드 받으시기 바랍니다.
Samsung Update를 통해 USB에 다운받기(Windows 10 이하 버전)
Samsung Update의 경우 Windows 7 이후 버전에서 사용 가능합니다.
단, Windows 10 Creators Update (Ver.1703) 이후 버전 모델일 경우 아래 2번항목의 Samsung Update App용으로 이용하시기 바랍니다.
1. ‘Samsung Update’ 실행 후 모델검색 클릭하세요.
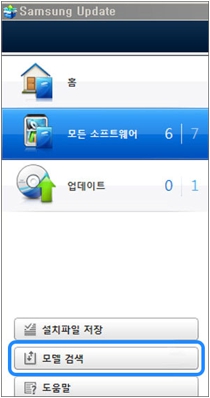
2. 찾고자 하는 모델명 입력 후 검색을 클릭하세요.
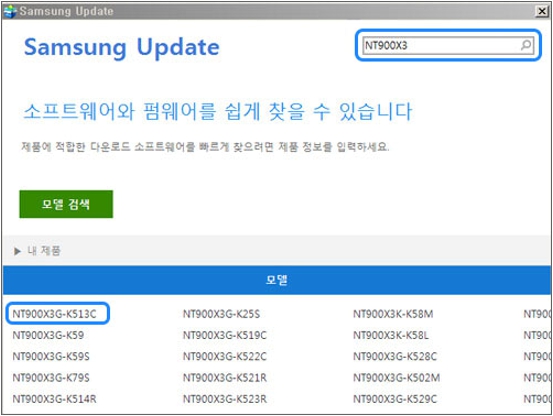
3. 해당 OS를 선택하세요.
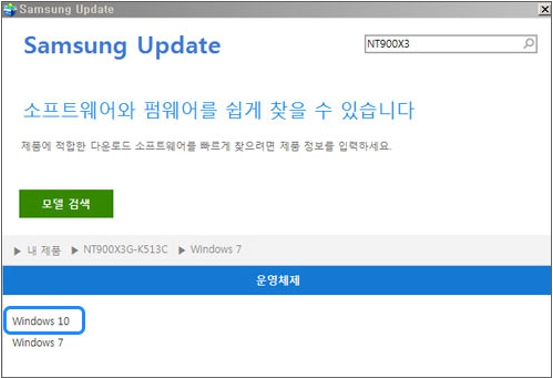
4. 그래픽 드라이버 등 원하시는 드라이버를 선택 후 저장하기를 클릭하여 저장하세요.
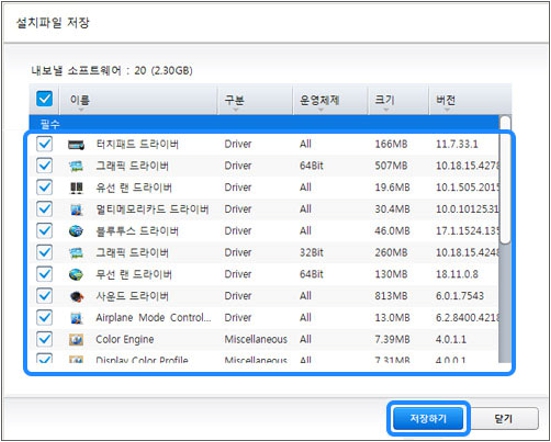
검색된 결과의 운영체제 항목에 [Windows7, Windows8/8.1, Windows10] 없는 경우에는 해당모델 드라이버가 지원하지 않으므로 Windows7, Windows8/8.1, Windows10 설치 후 정상적인 사용이 되지 않을 수 있습니다. ‘Samsung Update’ 프로그램은 대상 모델에 한하여, 탑재되어 있습니다.
Samsung Update App 을 통해 USB 다운받기(Windows 10 이상 버전)
Windows 10 Creators Update (Ver.1703) 이후 버전에서만 Samsung Update 앱 사용이 가능합니다.
설치할 컴퓨터에 인터넷이 안되면 인터넷이 가능한 다른 컴퓨터에서 해당 컴퓨터의 드라이버를 다운받아 USB 등으로 저장하여 설치합니다.
만약 Samsung Update 추가 서비스 패키지가 설치되지 않았다는 메시지만 나오고 실행이 안될 경우 '윈도우 스토어'에서 Samsung Update를 최신 버전으로 업데이트 해주시기 바랍니다.
1. Samsung Update App 실행 후 왼쪽 하단 설정 - 드라이버 다운로드 - 다운로드 선택합니다.
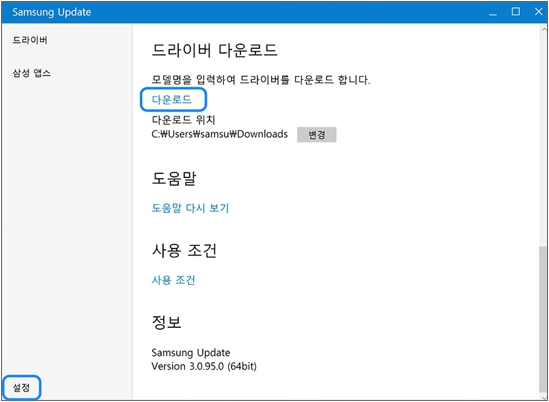
2. 찾고자 하는 모델명 입력 후 운영체제 선택하여 필요한 드라이버 체크표시 후 다운로드 합니다.
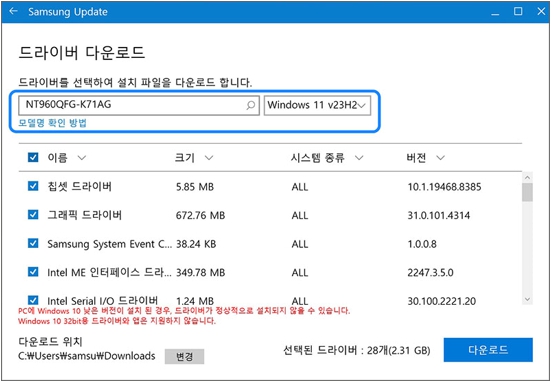
※ 검색된 운영체제 항목에 표시가 없는 운영체제는 공식적으로 드라이버를 제공하지 않습니다.
※ Samsung Update 프로그램은 대상 모델에 한하여 탑재되어 있습니다.