팀플(teamPL) 앱을 이용하여 화면 공유하고 싶어요.
- 날짜 2020-07-28
- 조회수 5,761
팀플(teamPL) 앱 화면 공유하기
팀플(teamPL)앱은 팀 프로젝트를 위한 공동 작업 시 자료를 함께 작성 및 공유해야 하는 경우 여러 명이 한 대의 노트북을 보면서 작업하는 어려움을 해결하기 위한 화면을 공유할 수 있는 기능을 가진 앱입니다.
팀플이 PC에 설치되어 있지 않거나 업데이트를 해야 하는 경우 스토어를 이용하여 설치 또는 업데이트를 진행할 수 있습니다. 공유 하려는 PC와 공유 받으려는 PC 모두 팀플을 설치해야 합니다.
화면 공유 방법
- 1. [공유 하려는 PC] 바탕화면의 시작버튼 클릭 후 [팀플]을 찾아 실행하세요.
- 2. [공유 하려는 PC] PC명을 설정 후 [공유 시작]버튼을 클릭하세요. [공유 받으려는 PC]에서도 팀플이 실행되어 있어야 합니다.
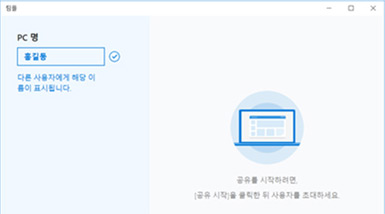
- 3. [공유 하려는 PC] PC를 연결하여 화면을 공유할 사용자를 선택하세요.
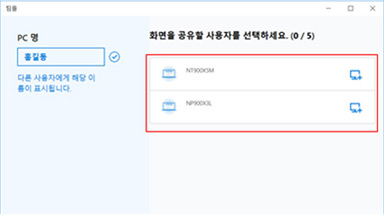
- 4. [공유 받으려는 PC] 공유 요청 알림이 나타나면 [확인]버튼을 선택하세요.
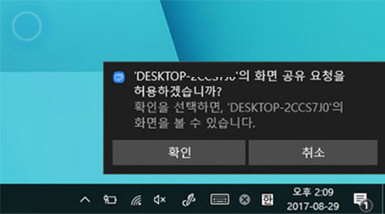
- 5. [공유 받으려는 PC] PC간의 연결이 진행됩니다. 네트워크 상태에 따라 연결이 지연될 수 있습니다.
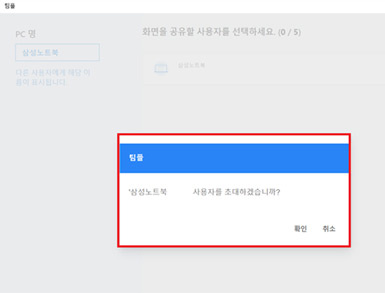
- 6. [공유 받으려는 PC] 연결이 완료되면 별도의 창에 공유화면이 표시됩니다.
- 7. 연결 해제할 경우 오른쪽 상단의 (축소) 버튼을 클릭하여 일반 화면 모드로 변경 후 프로그램을 종료하세요.
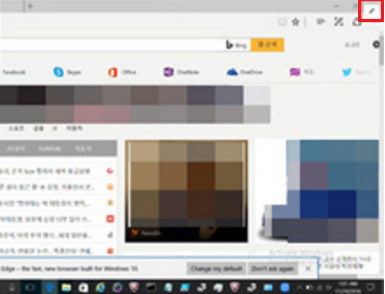
공유 하려는 PC, 공유 받으려는 PC 모두 팀플 앱을 윈도우 스토어에서 다운로드 받아 설치해 주세요. 공유 하려는 PC는 Samsung Update 프로그램을 실행하여 ‘팀플 드라이버’를 설치해 주세요.
※ 참고 사항
TeamPL에서 화면 공유할 사용자 선택 후 초대 메세지 전송 시 상대방이 초대 메세지 받지 못하는 경우는 바이러스 백신 프로그램인 McAfee 방화벽 정책으로 인해 TeamPL에서 사용하는 포트를 연결하지 못하도록 방해하여 발생한 것입니다. McAfee를 실행한 후 방화벽 설정을 모든 기기에 대해 열기로 변경 후 사용하시기 바랍니다.
TeamPL에서 상대방이 초대메시지를 못 받는 경우 조치방법 바로가기
위의 내용으로 궁금증 해결에 조금이나마 도움이 되셨나요?
- 평가해 주신 의견은 콘텐츠 개선을 위한 자료로만 활용됩니다.