SL-J156x 시리즈 드라이버 삭제 후 재설치하는 방법
- 날짜 2024-08-05
- 조회수 29,695
SL-J1560, J1560W, J1563W, J1565, J1565W 모델의 드라이버 삭제 후 재설치하는 방법을 안내드립니다
※ 드라이버 삭제 후 재설치가 가능한 모델 : SL-J1560, SL-J1560W, SL-J1563W, SL-J1565, SL-J1565W
프린터와 PC를 정상적으로 연결했으나, 인쇄 또는 스캔 동작이 안되거나 오류가 생길 경우, 설치된 드라이버를 삭제한 후 재설치 해보세요.
- 1. SL-J156x 시리즈 드라이버 삭제 후 재설치 진행을 위해 시작 버튼 옆의 검색 창에 [제어판] 입력하여 검색하세요.
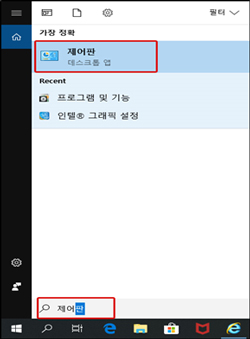
- 2. 프로그램 및 기능을 선택하세요.
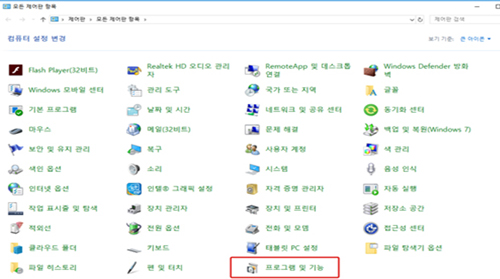
- 3. ‘Samsung SL-J1560 Series 장치 소프트웨어’를 더블 클릭하세요.
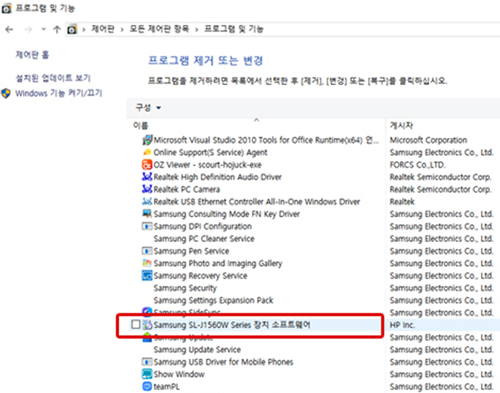
- 4. 드라이버가 제거 중 USB 케이블이 연결된 경우 분리후 OK을 클릭하세요. 제거 완료될 때까지 잠시 기다려 주세요.
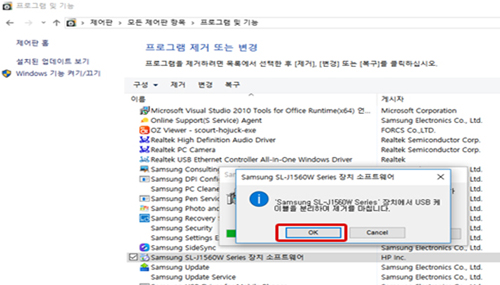
- ※ 만약 민원서류 드라이버 삭제를 원하실 경우 프로그램 및 기능에서 ‘Samsung SL-J1560 Series 민원서류’를 더블 클릭하여 삭제하거나, 시작 > (모든 프로그램) > Samsung Inkjet Printers > ‘제거-Samsung SL-J1560 Series 민원서류’를 클릭 후 삭제해 주세요.
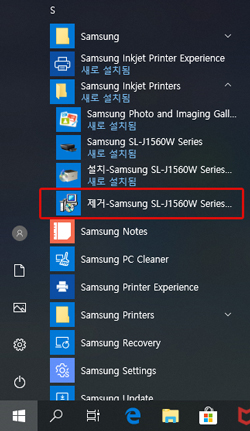
- 5. 드라이버가 정상적으로 삭제되면, 동봉된 CD나 Web을 통해 드라이버를 다시 다운받을 수 있습니다.
- 6. CD-ROM이 없는 경우, 삼성전자서비스 홈페이지 (/index.do)에서 드라이버를 다운로드 받을 수 있습니다.
- 7. 삼성전자서비스 홈페이지에서 상단의 서비스 안내 → 다운로드 자료실을 선택해 주세요.
※ 제품 모멜명에 맞는 전용 드라이버를 사용하지 않을 경우 예기치 않는 드라이버 호환 문제가 발생할 수 있습니다. 오류 최소화를 위해 프린터 전용 드라이버 설치를 권유 드립니다.
SL-J1560 시리즈 프린터 드라이버 다운로드를 원하신다면 여기를 눌러주세요.
아래 링크 접속 시 상단 '드라이버' 메뉴를 선택 후 운영체제(윈도우 버전)에 맞는 드라이버를 다운로드하여 설치 진행해 주세요.
☞ SL-J1560W 드라이버 다운로드 <<< 클릭
☞ SL-J1563W 드라이버 다운로드 <<< 클릭
☞ SL-J1565W 드라이버 다운로드 <<< 클릭
- 8. 모델명을 입력하고 검색을 눌러주세요.
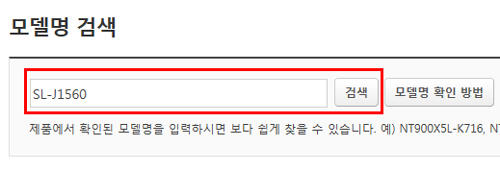
- 9. 모델이 조회되면, 모델을 선택하세요. (예 : SL-J1560W)
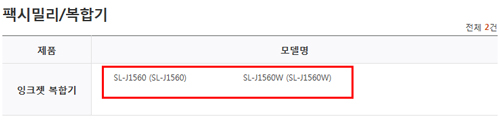
- 10. 드라이버를 클릭한 다음, 제품 OS에 맞는 드라이버(Print Driver)를 다운 받으세요.
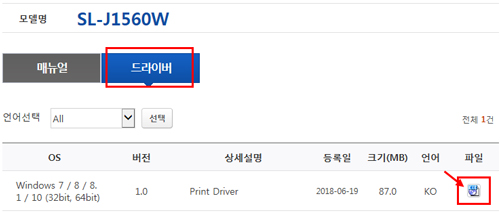

- 11. 드라이버 설치 창이 나오면, 설명에 따라 설치를 진행하세요.
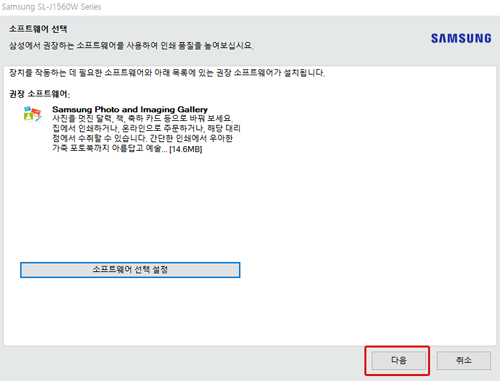
- 12. 설치 동의 및 설정 창에서 동의 V체크한 후 다음을 클릭하세요.
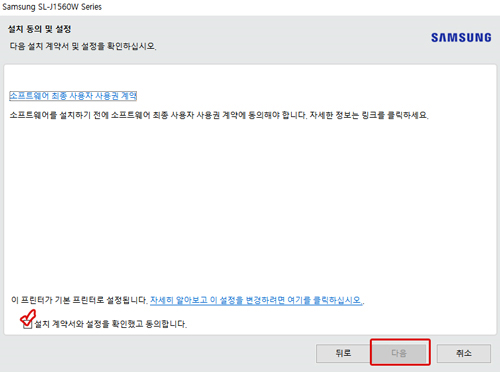
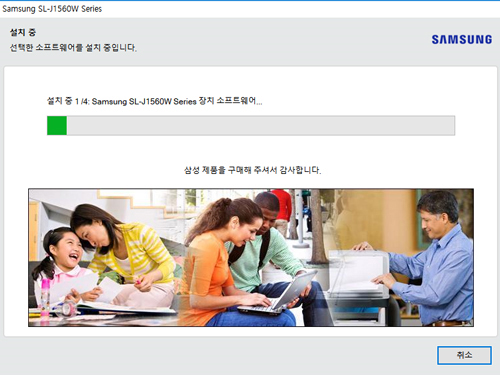
- 13. 연결 옵션 창에서 ‘USB-USB 케이블을 사용하여 장치를 컴퓨터에 연결합니다’ 체크 후 다음을 클릭하세요. 이 때 제품과 PC 사이를 USB 케이블로 연결하세요.
※ '무선-장치에 무선으로 연결'을 선택하면 자동으로 프린터와 컴퓨터간 Wi-Fi 통신으로 연결하게 됩니다. 이 때 무선 공유기(AP)가 필요하며, 컴퓨터의 경우 현재 연결된 Wi-Fi를 이용하게 됩니다.
프린터가 컴퓨터와 같은 무선 공유기(AP)로 연결되어 있지 않을 경우 먼저 동일한 무선 공유기로 설정 후 진행해 주시기 바랍니다.
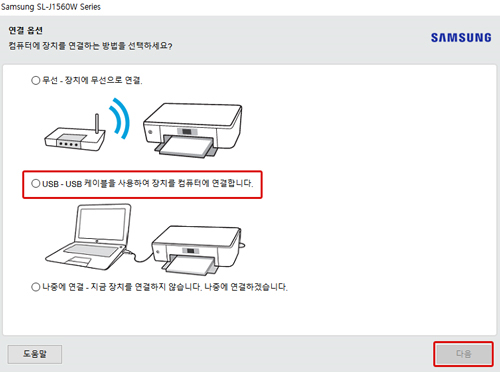
- 14. Samsung SL-J1560W Series 민원서류 창이 나타나면 확인을 클릭하세요.
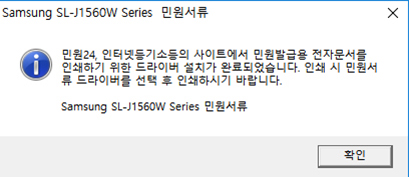
- 15. 프린터 길잡이 창이 열리면 정상적으로 드라이버 설치가 완료 되었습니다.
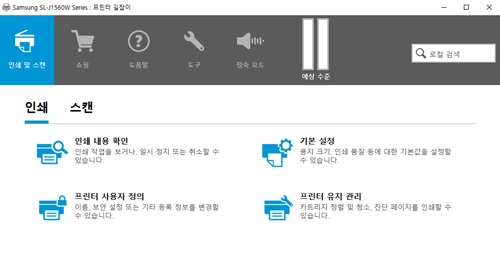
- 16. 프린터 길잡이는 스캔, 인쇄, 소프트웨어 등 주요 작업과 각종 기능설정 도움말을 손쉽게 이용할 수 있습니다.