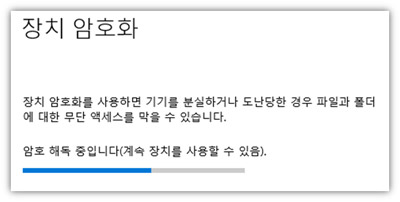Win10,11 장치 암호화(bitlocker) 해제 방법
- 날짜 2024-01-10
- 조회수 209,994
장치 암호화(Bitlocker) 란 윈도우에서 제공하는 디스크 암호화 보안 기능입니다.
이 장치 암호화(Bitlocker) 기능이 설정되어 있는 상태에서 TPM 초기화, BIOS 업데이트, 메인보드 교체 등의 작업이 진행될 경우 복구 키를 요구할 수 있습니다.
※ BIOS를 업데이트 하기 전 장치 암호화를 해제하지 않으면 재부팅 후 장치 암호화 키를 인식하지 못하여, 재부팅할 때마다 복구 키를 입력하라는 메시지가 표시될 수 있습니다.
복구 키는 장치 암호화 (BitLocker)를 설정할 때 생성되며, Microsoft 계정에 저장이 됩니다.
복구 키를 분실했다면 스마트폰이나 주변의 다른 PC를 이용하여 MS BitLocker 복구 키 사이트에 접속하여 해당 키를 입력할 경우 해제할 수 있습니다.
☞ 비트라커(Bitlocker) 복구 키 확인하는 방법
장치 암호화는 다음의 조건에서 자동 활성화 됩니다. (Windows 11/ 10 Home 버전 기준)
① Modern Standby 적용 제품
※ 삼성 데스크톱 PC는 Modern Standby 미 적용 제품으로 장치 암호화를 지원하지 않습니다.
② Microsoft 계정 사용
③ BIOS에서 TPM 기능 On 상태
④ BIOS에서 Secure Boot 기능 On 상태
■ 장치 암호화 해제(끄기) 방법
※ 다만, 장치 암호화 (Bitlocker) 를 해제할 경우 Microsoft Copilot 기능의 일부 기능 (Recall 등)을 사용할 수 없습니다.
1. Win 11 장치 암호화 해제(끄기) 방법
- 1) 키보드에서 Windows 로고 키 + i 키를 누른 후 Windows 설정을 실행합니다.
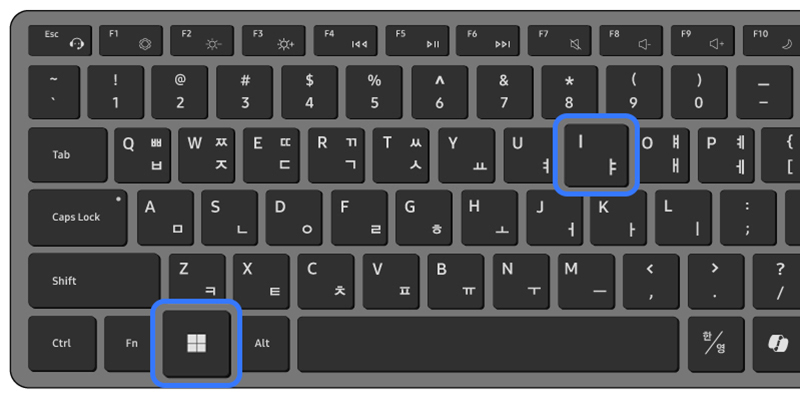
- 2) [개인 정보 및 보안]을 선택합니다.
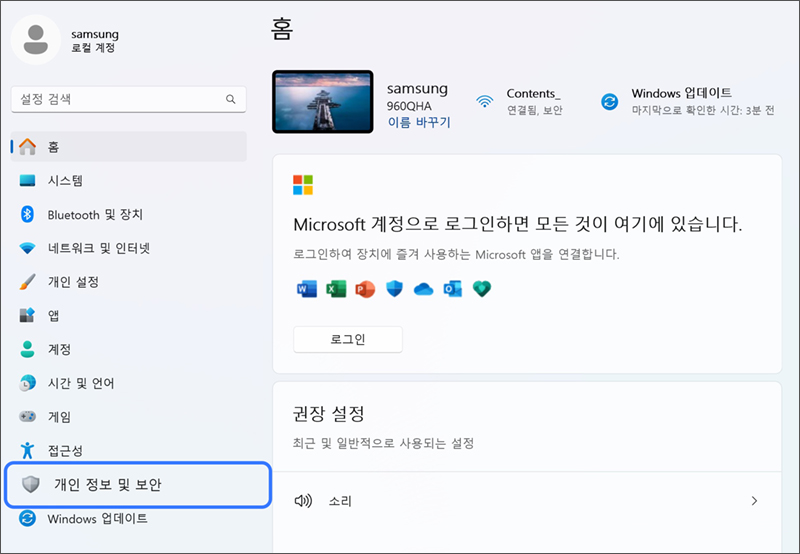
- 3) [보안] 탭에서 [장치 암호화]를 선택합니다.
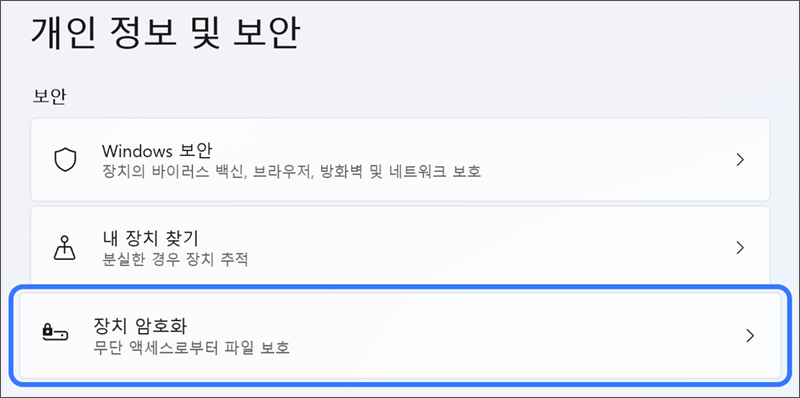
- 4) 장치 암호화를 [켬]에서 [끔]으로 변경합니다.
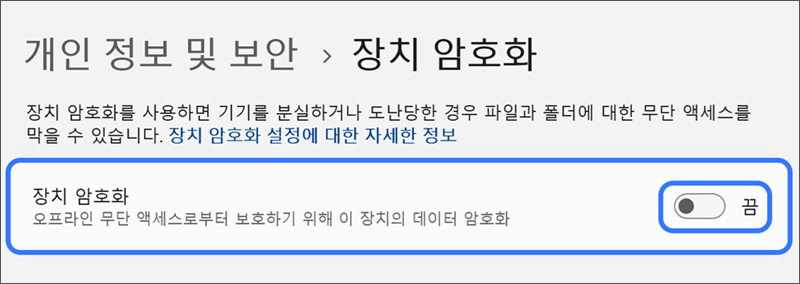
5) [장치 암호화를 끄시겠습니까?] 창이 표시되면 [끄기]를 선택합니다.
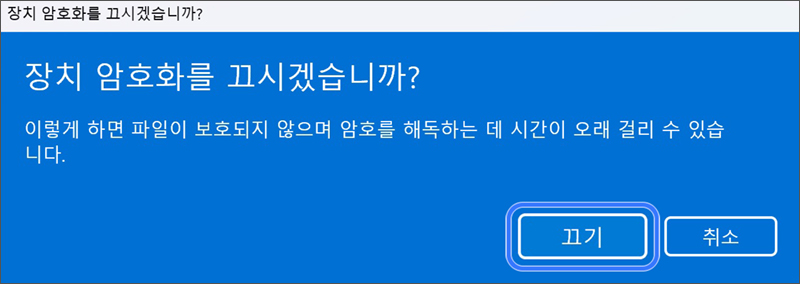
6) 장치 암호화 해독이 진행되며 암호화 해제가 진행됩니다.
※ 데이터가 많을 경우 해독 과정에서 시간이 다소 걸릴 수 있습니다.
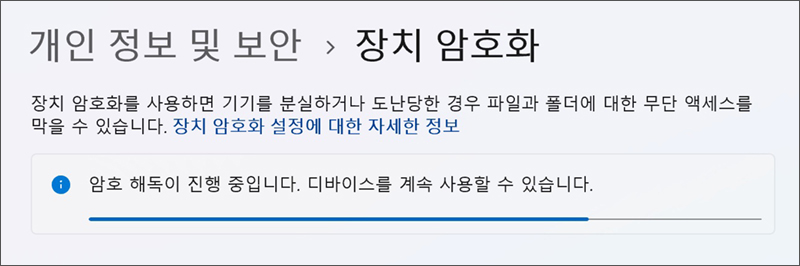
2. Win 10 장치 암호화 해제(끄기) 방법
1) 시작 버튼 선택 → 설정 → 업데이트 및 보안 → 장치 암호화 → [끄기] 선택합니다.
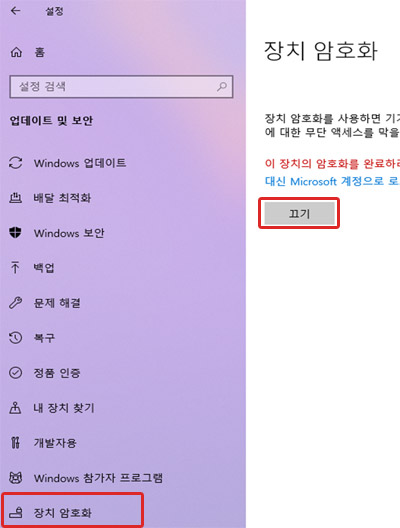
2) ‘장치 암호화를 끄시겠습니까?’창에서 [끄기] 선택합니다.
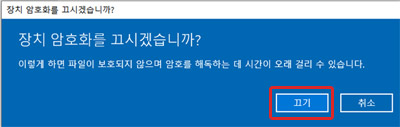
3) 장치 암호화 해독이 진행되면 해제 완료됩니다. (데이터가 많을 경우 해독 과정에 시간 소요됨)