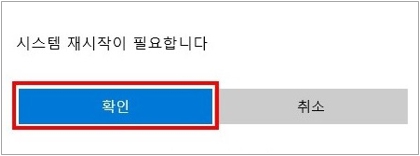D 드라이브에 저장되어 있는 장치 드라이버 설치하기(Linux 제품)
- 날짜 2023-05-04
- 조회수 19,776
Linux 제품에 Windows 10(11) 설치 및 사용자 환경 설정이 완료되었다면 장치 드라이버를 설치하여 PC를 편하게 이용하실 수 있습니다.
아래의 방법으로 장치 드라이버를 설치해보세요.
※ 설치 중 전원이 꺼지지 않도록 반드시 노트북 충전기를 연결 후 진행하세요.
Linux (Free DOS) 출시된 제품 드라이버 파티션이 있는 경우 설치 방법
- 1) 키보드에서 Windows 로고 키 + E키를 눌러 파일 탐색기를 실행하세요.
- ① 파일 탐색기 왼쪽 내PC 아래 [Driver (D:)]를 선택하세요.
② [Driver] 폴더를 더블 클릭하세요.
[참고] Driver 파티션이 없는 경우 드라이버 설치방법
- ③ [SystemSoftware] 또는 [Setup] 응용 프로그램 파일을 더블 클릭하여 실행하세요.
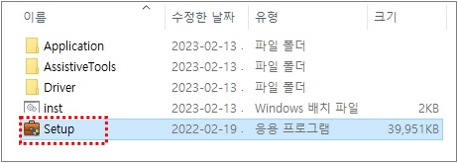
- ④ 사용자 계정 컨트롤 창이 나타날 경우 [예]를 선택하세요.
- ※ Samsung Update 창이 실행되며 약 40초간 멈춰 있을수 있습니다.
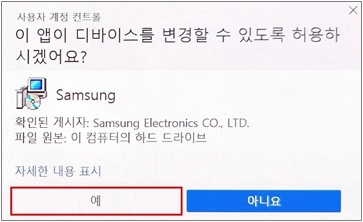
- ⑤ [사용 동의 시 드라이버 자동 설치] 항목에 체크 후 [동의]를 클릭하세요.
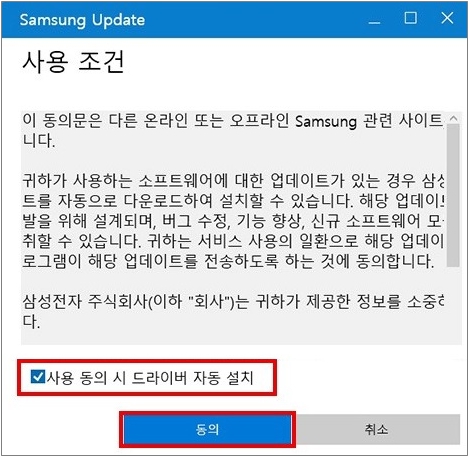
- ⑥ 드라이버가 자동으로 설치됩니다.
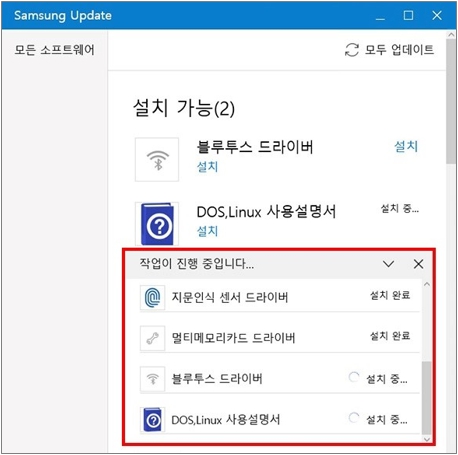
- ⑦ [시스템 재시작이 필요합니다.] 메시지가 표시되고 [확인] 버튼을 누르면 시스템이 재시작 됩니다.
- ※ 확인을 누르기 전 작업중이던 내용이 있다면 먼저 저장해주세요.