갤럭시 탭, 세컨드 스크린(Second Screen) 사용 방법이 궁금합니다.
- 날짜 2021-08-05
- 조회수 204,453
세컨드 스크린(Second Screen)은 PC 화면을 태블릿으로 확장하거나 복제하여 사용할 수 있는 기능입니다.
태블릿의 펜 입력 기능을 PC에서도 사용할 수 있어 효율적인 작업이 가능합니다.
세컨드 스크린(Second Screen) 지원 조건
• 태블릿 : : [One UI 5.1.1 이상] 갤럭시 탭 S11, S11 Ultra, S10, S10+, S10 Ultra, S10 Lite, S10 FE, S10 FE+, S9, S9+, S9 Ultra, S9 FE, S9 FE+, S8, S8+, S8 Ultra, S7, S7+, S7 FE, 액티브4 Pro, 액티브5
• PC : 갤럭시 북 Windows 11 (24H2) 이상 권장
※ 세컨드 스크린(Second Screen)은 PC의 무선랜, 그래픽 H/W 및 드라이버 S/W에서 무선 화면 공유(Wireless Display) 기능이 지원되어야 정상 동작이 가능합니다.
※ 세컨드 스크린(Second Screen)은 삼성 컴퓨터에 최적화되어 있으며 모델/제조사에 따라 일부 기능의 제약 및 사용상 차이가 있을 수 있습니다.
※ 실험실의 USB 연결 기능을 사용하려면 PC는 Windows 11 (24H2), 태블릿은 One UI 7.0 이상 버전이 필요합니다.
세컨드 스크린(Second Screen) 연결 방법
1단계) 태블릿의 화면 상단을 위에서 아래로 내려 퀵 패널을 여세요.
2단계) 퀵 패널을 한번 더 아래로 내려 세컨드 스크린 아이콘을 선택하세요.
3단계) 태블릿에 세컨드 스크린 창이 표시되면 PC로 이동하세요.
4단계) PC의 작업표시줄 검색 창에 Second Screen 입력 후 열기를 누르세요.
5단계) 앱에서 연결 가능한 태블릿 목록에 태블릿이 검색되면 선택하여 연결할 수 있습니다.
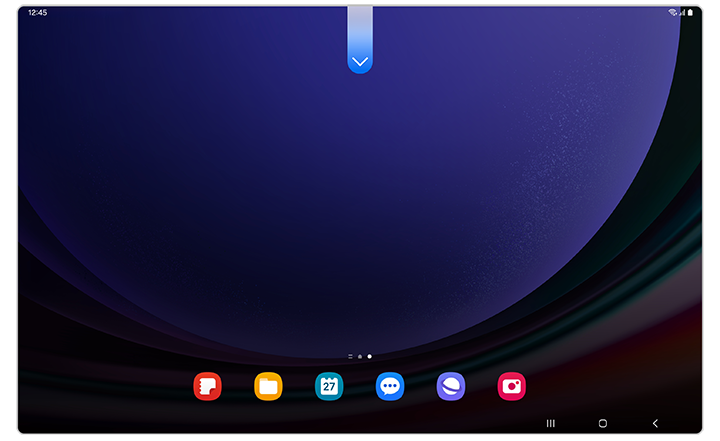
① [태블릿] 화면 상단을 위에서 아래로 내리기(퀵 패널)
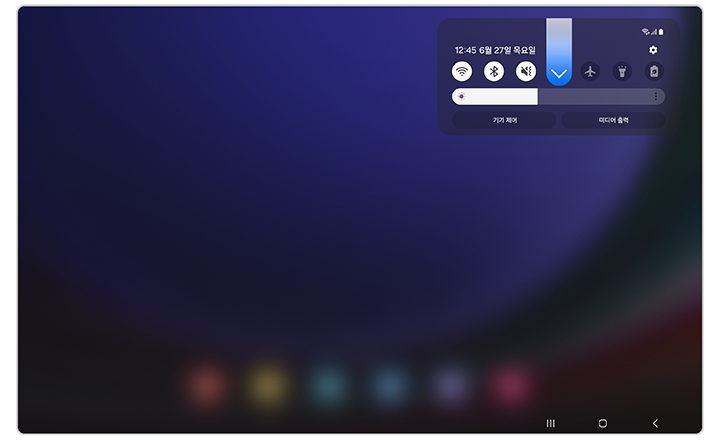
② [태블릿] 퀵 패널 상단 부분 한번 더 아래로 내리기
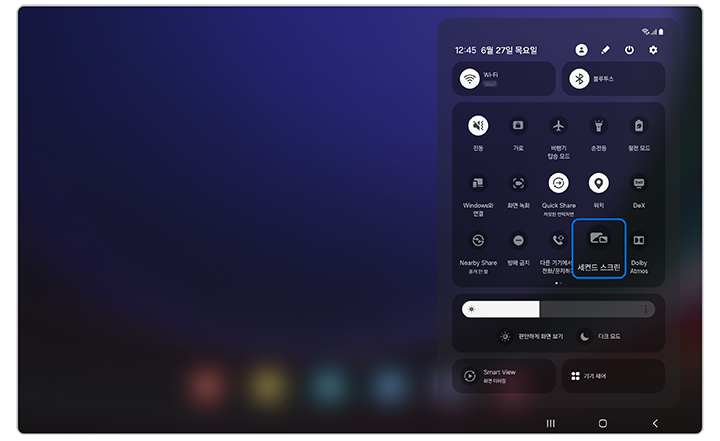
③ [태블릿] 세컨드 스크린 아이콘 선택
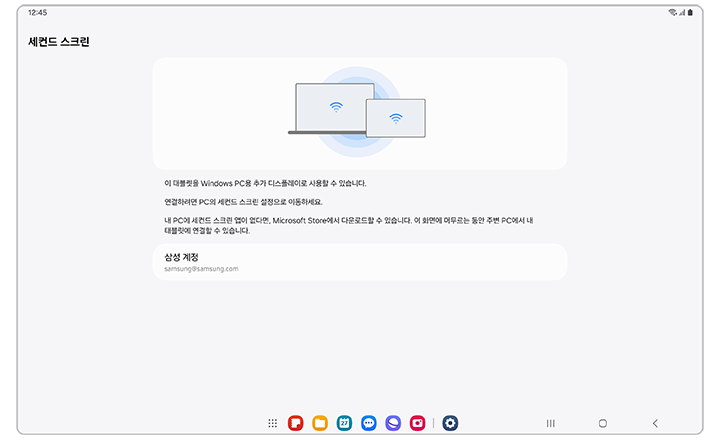
④ [태블릿] 세컨드 스크린 창 표시
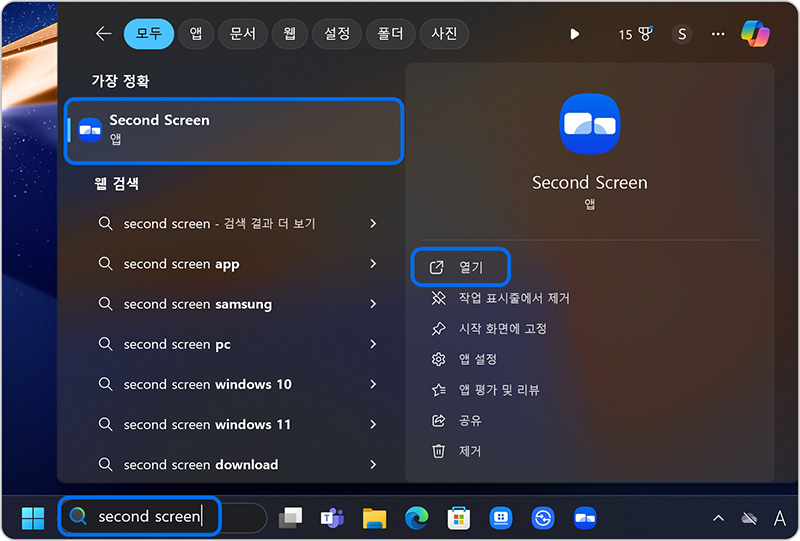
⑤ [PC] 작업표시줄의 검색 창에 Second Screen 앱 검색 후 열기
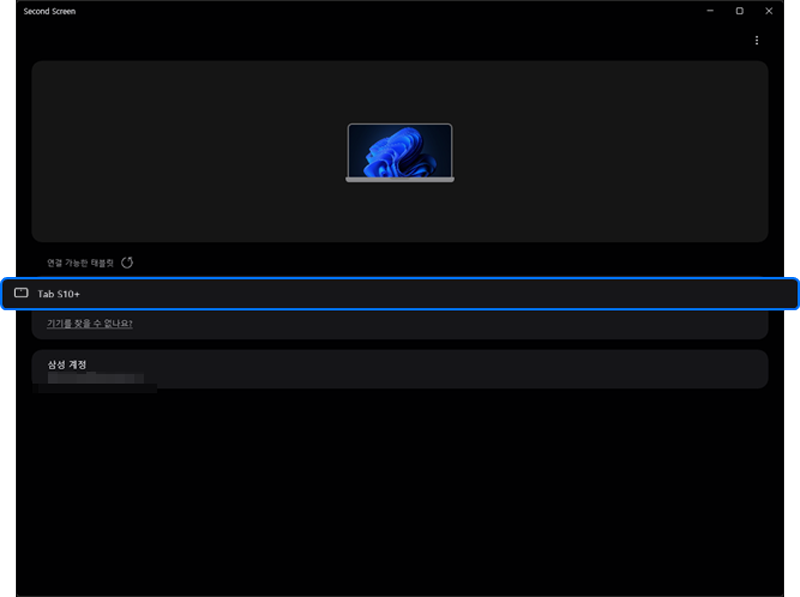
⑥ [PC] 연결 가능한 태블릿 확인 후 선택
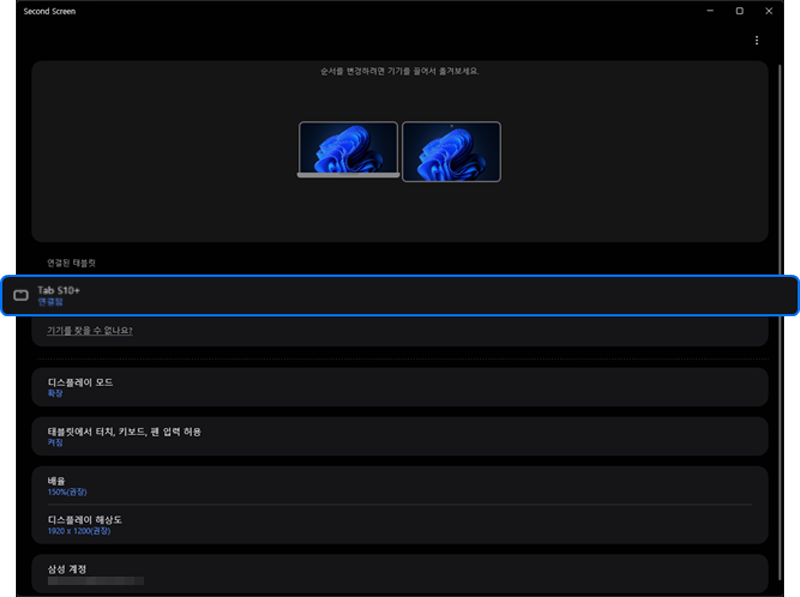
⑦ [PC] 태블릿 연결 완료
※ 연결을 종료하고 싶을 경우 연결된 태블릿을 한번 더 터치해 주세요.
세컨드 스크린 (Second Screen) 디스플레이 확장 및 복제 방법
1단계) PC에서 Second Screen 앱을 실행하여 디스플레이 모드를 선택하세요.
2단계) '복제/확장/세컨드 스크린만' 중 원하는 디스플레이 모드를 선택하세요.
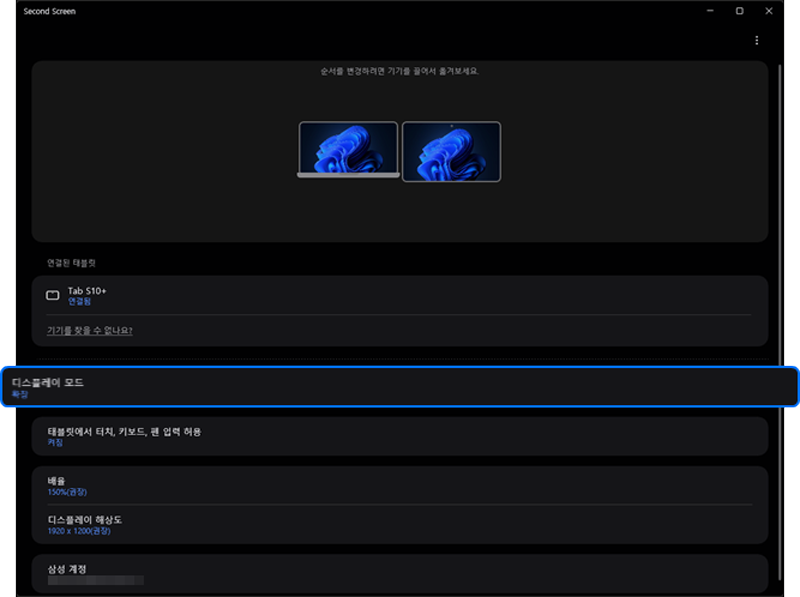
① [PC] Second Screen 앱 – 디스플레이 모드 선택
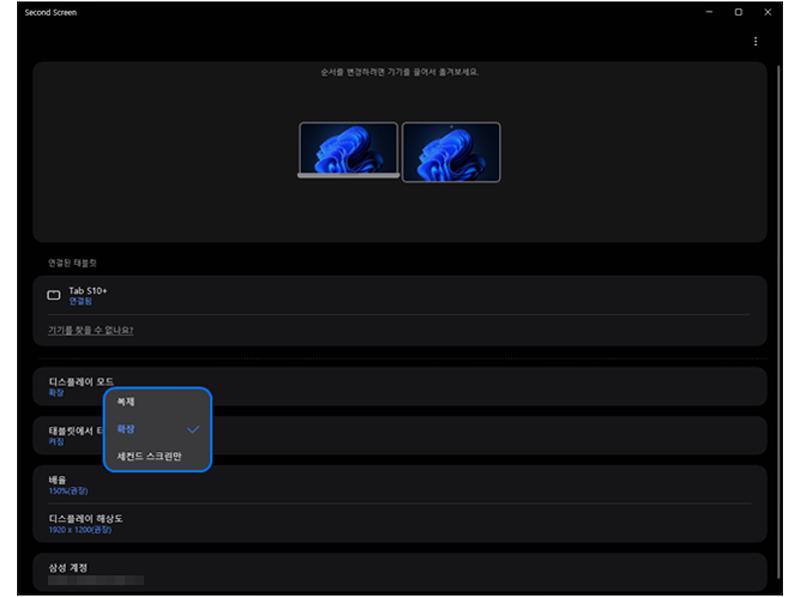
② 복제/확장/세컨드 스크린만 중 원하는 모드 선택
※ 설명된 기능 또는 서비스의 명칭과 진입 경로, 화면 구성은 모델 및 적용된 소프트웨어, 앱 버전 등에 따라 다를 수 있습니다.
※ 위 내용으로도 궁금증 또는 불편이 해결되지 않으면 고객센터(1588-3366, 통화요금 : 발신자 부담)를 통해 전문가의 도움을 받아 보시기 바랍니다.