USB 장치 인식 실패 오류가 발생합니다.
- 날짜 2020-02-03
- 조회수 312,787
- 해당 USB 장치 드라이버를 사용안함으로 선택하여 USB 장치 인식 실패 오류가 발생할 수 있습니다.
- PC의 USB 포트 또는 장치 드라이버 문제로 USB 장치 인식 실패 오류가 발생할 수 있습니다.
아래의 방법으로 조치해보시기 바랍니다.
■ USB 장치 제거 후 재 삽입
1. USB 장치를 다른 위치의 USB 포트에 연결하여 동일한 현상이 발생하는지 확인합니다.
※ 데스크톱 PC의 경우는 앞면/ 뒤면, 노트북의 경우는 좌측/우측 USB 포트 위치를 변경하여 확인해보세요.
2. 다른 PC에 연결하여 USB 장치 이상 여부를 확인합니다.
※ 다른 PC에서도 동일한 문제가 발생하면 USB 장치 문제일 수 있으니 점검을 받아보시기 바랍니다.
■ USB 범용 직렬 버스 컨트롤러 드라이버 재설치 방법
장치 관리자에서 해당 USB 저장 장치의 드라이버 정상적으로 설치되었는지 확인이 필요합니다.
1. 키보드에서 Windows 로고 키 + R 키를 눌러 실행창에 devmgmt. msc 입력 후 확인을 누르세요.
2. 아래 그림처럼 USB 저장 장치가 정상적으로 인식되지 않는다면,
'범용직렬버스 컨트롤러' 하위의 USB 컨트롤러를 모두 제거 후 컴퓨터를 다시 시작하면 다시 재설치가 됩니다.
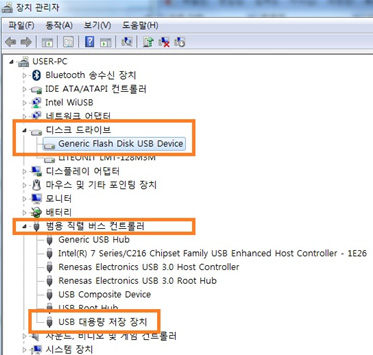
■ USB 범용 직렬 버스 컨트롤러 사용안함으로 선택된 경우 '사용함' 변경
1. 키보드에서 Windows 로고 키 + R 키를 눌러 실행창에 devmgmt. msc 입력 후 확인을 누르세요.
2. 장치 관리자에서 범용직렬버스 컨트롤러 - USB HOST CONTROLLER 가 '사용안함' 으로 선택되어 있다면 '사용'으로 변경하세요.
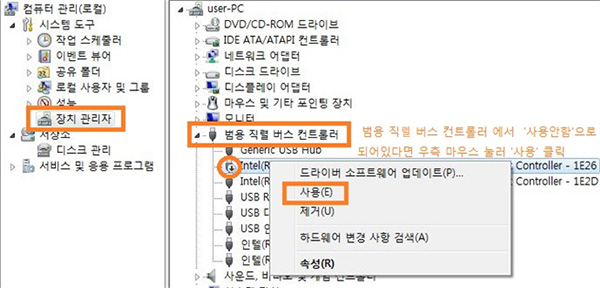
■ 알 수 없는 USB장치(장치 설명자 요청 실패) 표시되는 경우
1. 키보드에서 Windows 로고 키 + R 키를 눌러 실행창에 msdt.exe -id DeviceDiagnostic 입력 후 확인을 누르세요.
2. 하드웨어 및 장치 문제 해결사가 실행되면 다음 클릭하세요.
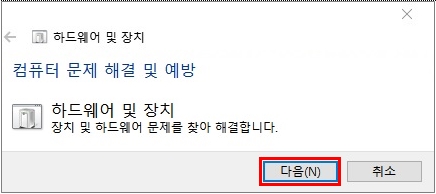
3. 문제 검색 진행 후 문제가 발견되면 이 해결 방법을 적용 클릭하세요.
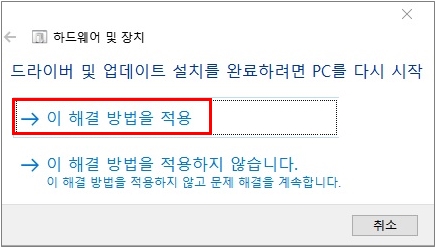
4. 문제 해결을 완료했습니다 창이 나타 날 때 까지 다음을 클릭하여 진행하고 완료창이 나타나면 닫기 클릭하세요.
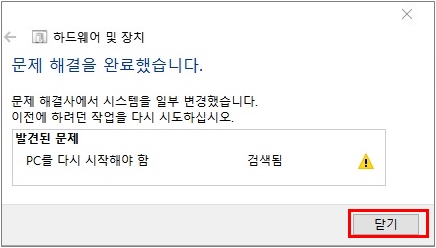
5. 컴퓨터를 다시 시작하여 정상 인식이 가능한지 확인 합니다.
■ 장치 드라이버 설치 및 업데이트 방법
Samsung Update 프로그램을 실행하여 드라이버 설치 및 업데이트를 자동으로 할 수 있으니 아래 링크를 확인해보세요.
☞ 삼성 컴퓨터 장치 드라이버(소프트웨어) 설치 및 업데이트 방법 확인하기 클릭