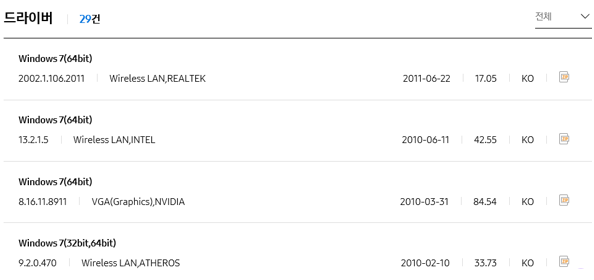노트북 장치 드라이버(소프트웨어) 설치 및 업데이트 방법
- 날짜 2021-10-20
- 조회수 296,921
삼성 컴퓨터 제품은 Samsung Update 프로그램을 통해 컴퓨터에 제공된 장치 드라이버와 소프트웨어를 설치할 수 있습니다.
- 2017년 8월 14일 이전에 출시된 윈도우 7/ 8/ 8.1 제품은 SAMSUNG UPDATE 프로그램을,
- 2017년 8월 14일 이후에 출시된 윈도우 10/ 11 제품은 SAMSUNG UPDATE APP(앱)을 사용합니다.
※ 윈도우 업데이트를 통해서만 드라이버 설치 및 업데이트 가능한 모델 [SAMSUNG UPDATE 지원하지 않음]
■ 삼성 노트북에서 윈도우 11 Samsung Update App(앱) 설치 및 사용 방법
※ Samsung Update가 이미 설치되어 있는 경우 5번부터 확인해주세요.
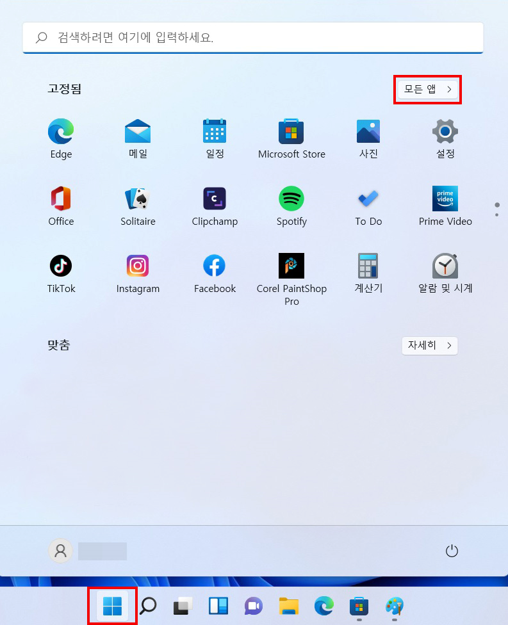
2. [스토어(Microsoft Store)]를 찾아 실행하세요.
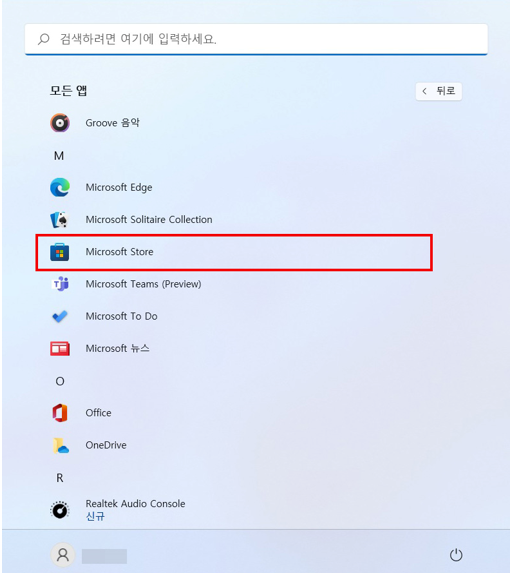
3. 스토어의 검색 창에서 [Samsung Update]를 검색하세요.
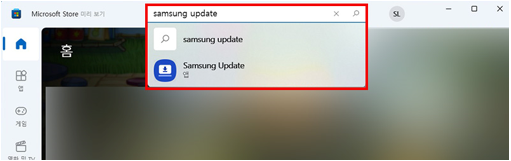
4. [무료]버튼을 선택하여 Samsung Update의 설치를 진행하세요.
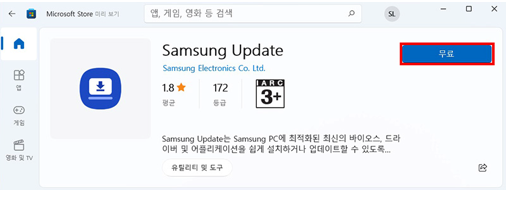
5. 바탕화면의 작업표시줄에서 [시작] 버튼을 클릭 후 [모든 앱]을 클릭하세요.
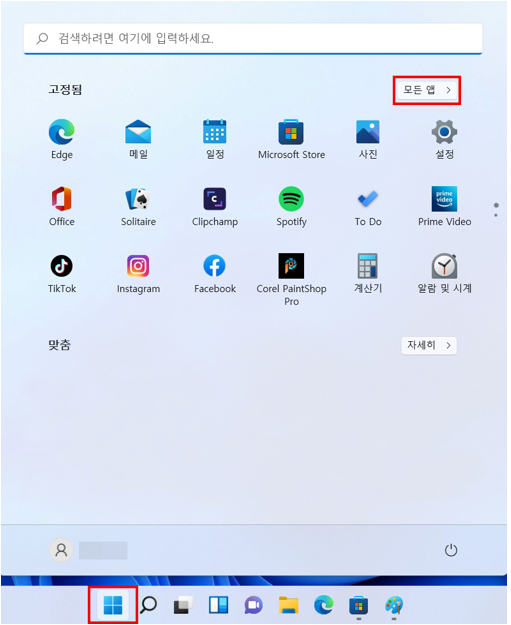
6. [Samsung Update]를 찾아 실행하세요.
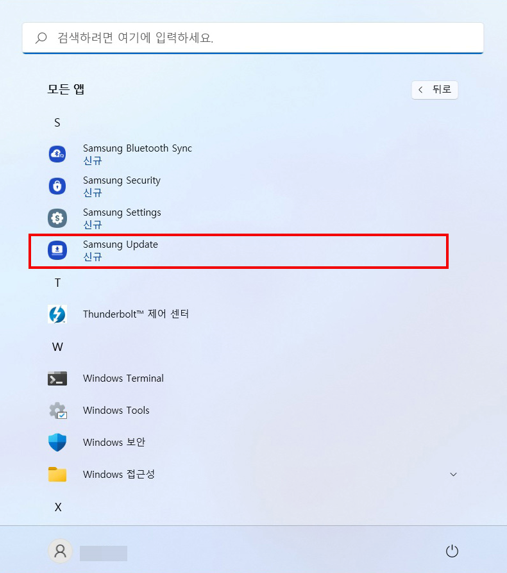
7. [사용자 계정 컨트롤] 창에서 [예]를 선택하세요.
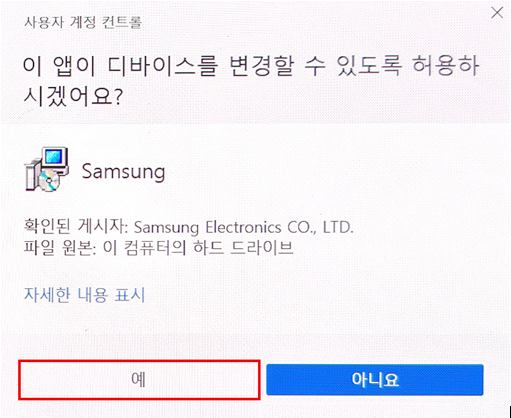
8. [사용 조건] 창에서 [동의] 버튼을 선택하세요.
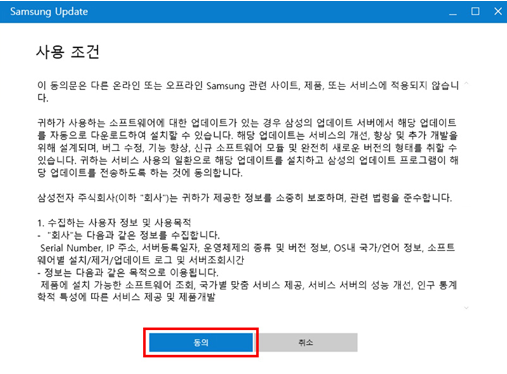
9. [추가 서비스 패키지 설치] 창에서 [확인]버튼을 선택하세요.
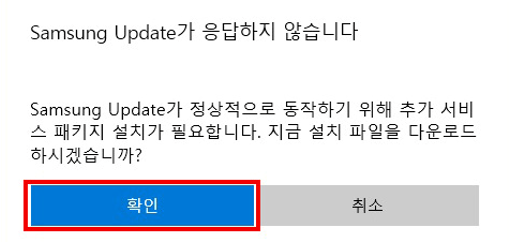
10. 추가 패키지 설치 후 [드라이버]의 오른쪽 상단의 [모두 업데이트] 항목을 선택하여 드라이버 설치를 진행하세요.
※ 모델명에 따라 표시되는 드라이버가 다를 수 있습니다.
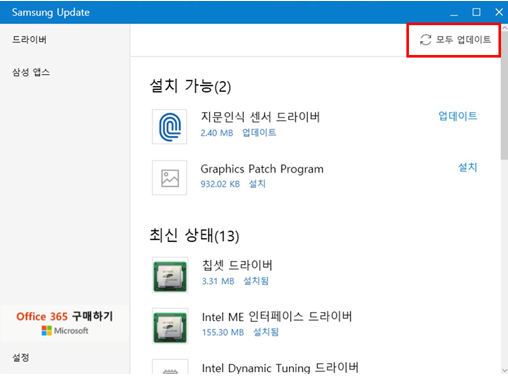
11. [시스템 재시작이 필요합니다.] 메시지가 표시되면 [확인] 버튼을 선택하세요
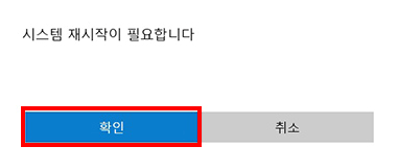
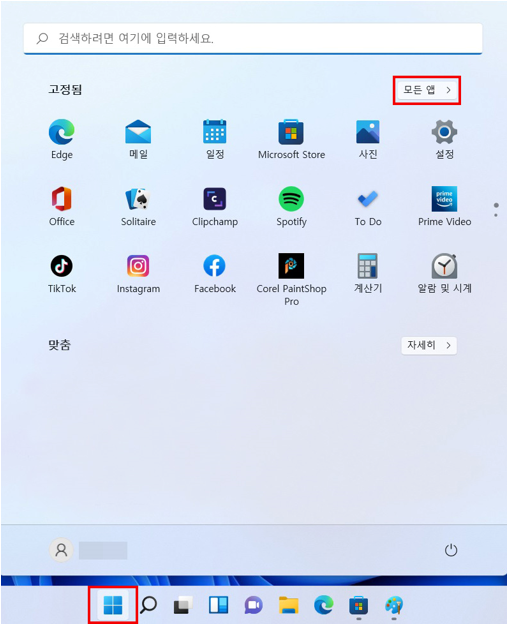
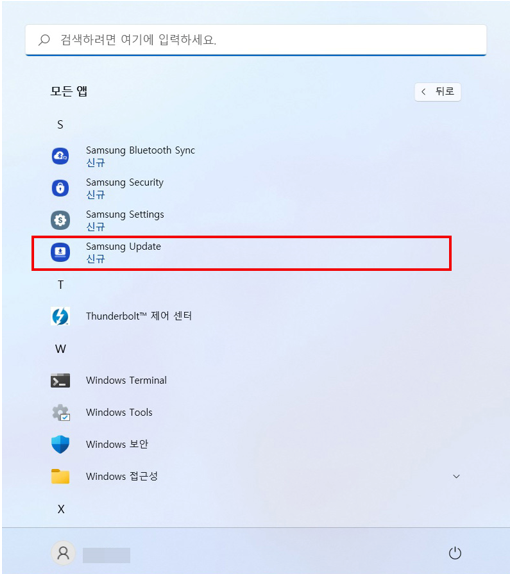
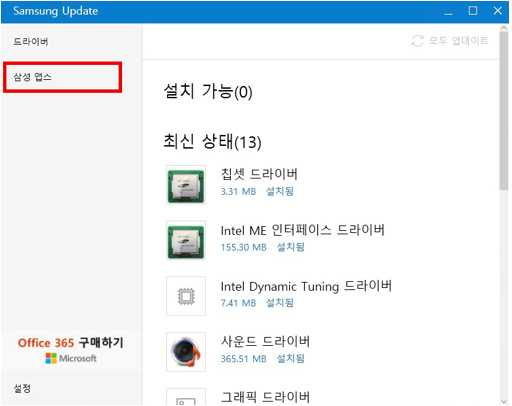
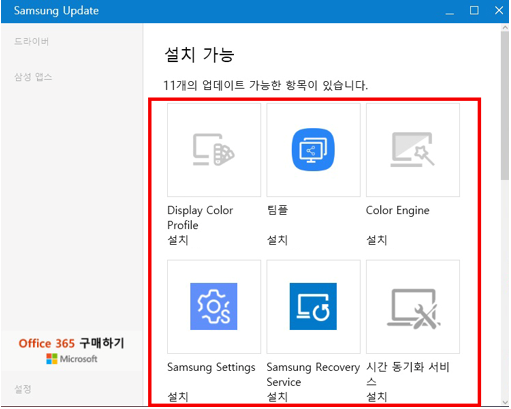
※ 참고로 2022년부터 출시된 갤럭시 북2(Galaxy Book2) 제품부터는 아래 링크를 통해 Windows 11 장치 드라이버 또는 메뉴얼을 수동으로 다운로드 하여 설치(사용)할 수 있으니 참고하시기 바랍니다.
■ 삼성 노트북에서 윈도우 10 Samsung Update App(앱) 설치 및 사용 방법
※ 윈도우 11과 동일하게 윈도우 10 버전도 Microsoft Store를 통해 Samsung Update App(앱) 설치가 가능합니다.
- 1. 바탕화면의 작업표시줄에서 시작 버튼을 클릭 후 [Samsung Update] 찾아 실행하세요.
- 2. [드라이버] 메뉴를 클릭 후 [설치 가능] 항목에서 설치하고자 하는 드라이버를 찾아 [설치]버튼을 클릭하세요.
- 3. 화면 하단에 설치 진행 사항이 나타납니다.
- 4. 또한, 화면 오른쪽 상단 [모두 업데이트]를 선택 시 설치 가능한 모든 드라이버의 설치가 진행됩니다.
5. 왼쪽 상단 메뉴에서 [삼성 앱스]를 선택하면 제품 출하 시 제공된 소프트웨어 설치를 진행할 수 있습니다.
6. 소프트웨어의 설치를 진행해야 할 경우 [설치 가능] 항목의 하단에 설치라고 표시된 항목 중 설치하고자 하는 소프트웨어를 선택하세요.
7. 설치 하고자하는 항목이 맞는지 확인 후 [설치] 버튼을 클릭하여 설치를 진행하세요.
8. 소프트웨어의 업데이트를 진행해야 할 경우 [설치 가능] 항목의 하단에 업데이트라고 표시된 항목 중 업데이트하고자 하는 소프트웨어를 선택하세요.
9. 업데이트 하고자하는 항목이 맞는지 확인 후 [업데이트] 버튼을 클릭하여 업데이트를 진행하세요.
■ 삼성 노트북에서 윈도우 8/ 8.1 Samsung Update 프로그램 설치 및 사용 방법
1. 삼성전자서비스 홈페이지 에 접속을 합니다.
2. 서비스 안내 → 다운로드 자료실 메뉴를 클릭하세요.
3. 유용한 소프트웨어 하단에 PC/프린터 메뉴 중 ‘Samsung Update’ 프로그램을 클릭하여 설치 후 실행하세요.
※ Samsung Update Windows Store App 은 윈도우 10/ 11 OS에서 사용하는 버전 입니다.
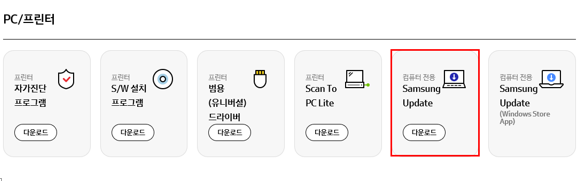
4. Samsung Update 를 실행 후 홈 화면의 우측 [새로고침] 클릭 후 업데이트 메뉴를 클릭하세요.
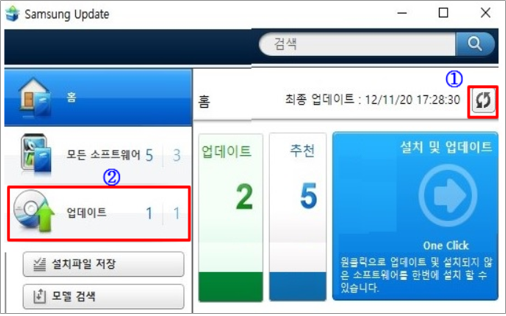
5. 설치 가능 드라이버가 있는경우, 전체 업데이트를 클릭하여 모두 설치 또는 업데이트 진행 합니다.
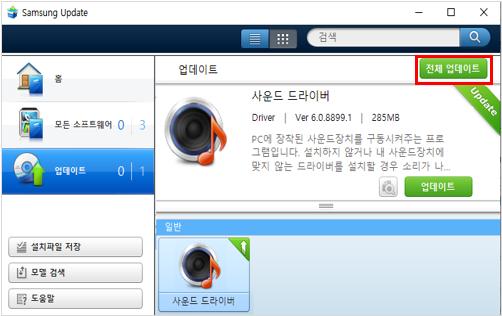
※ 참고로 윈도우 7 버전으로 출시된 제품의 장치 드라이버는 삼성전자서비스 홈페이지에서 수동으로 다운로드 설치하실 수 있습니다.
1. 삼성전자서비스 홈페이지로 접속을 합니다.
2. 서비스 안내 → 다운로드 자료실 클릭 합니다.
3. 모델명 입력 후 검색을 합니다.
4. 검색된 모델명 선택 후 드라이버 메뉴에서 설치하려는 드라이버를 다운로드 후 압축을 풀고 설치합니다.