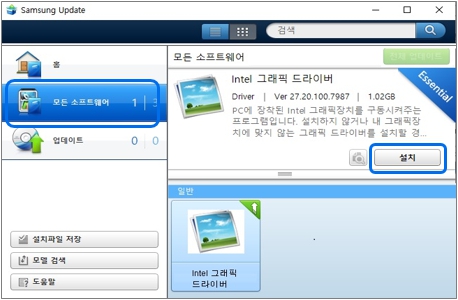HDMI 케이블로 TV 연결 후 화면(소리) 출력하는 방법
- 날짜 2020-12-21
- 조회수 108,461
노트북에 외부 모니터나 TV 연결하여 복제모드/확장모드로 설정하여 사용할 수 있습니다.
■ 노트북과 외부 디스플레이 장치 연결하기
노트북에서 지원하는 디스플레이 포트에 (VGA, DVI, HDMI, Type-c 등) 외부 디스플레이 장치(모니터, 빔프로젝트, TV) 를 케이블로 연결하고 전원을 켭니다.
※ 노트북 제품에 따라 변환젠더 또는 동글이 필요할 수 있습니다.

■ 복제모드/ 확장모드 설정 방법
키보드에서 Windows 로고 키 + P 키를 눌러 디스플레이 설정 화면이 나오면 원하는 모드로 선택합니다.
※ 노트북의 경우 Fn + F4키를 눌러 설정 할 수 있습니다. (단, 펑션키 동작이 안된다면 그래픽 드라이버와 Samsung Settings 프로그램 설치 상태를 확인해야합니다.)
※ 윈도우 8.1 이하의 경우는 바탕화면 빈 공간에서 마우스 오른쪽 버튼 클릭 → 화면해상도(디스플레이 설정) 클릭 → 하단의 여러(다중) 디스플레이 메뉴에서 복제, 확장 등을 선택할 수 있습니다.
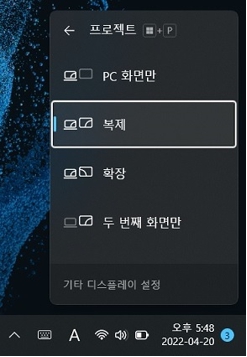
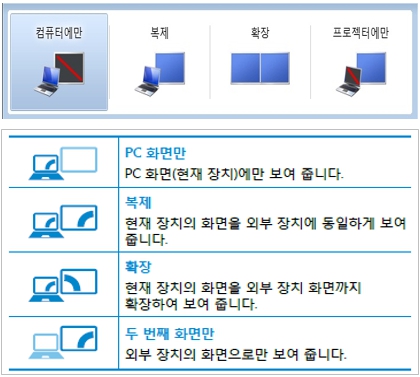
■ 복제모드/확장모드 해제 방법
키보드에서 Windows 로고 키 + P 키를 누른 후 PC 화면만 (컴퓨터에만) 을 선택 합니다.
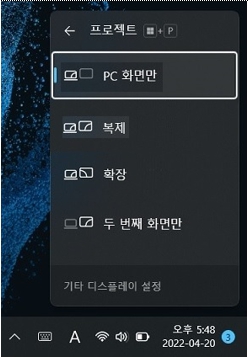
노트북과 외부 디스플레이 장치(모니터, TV, 프로젝터)에 연결된 케이블 분리합니다.
※ 참조 : 사운드를 지원하는 TV(또는 모니터)를 HDMI 연결 후 TV(또는 모니터)에서 소리 재생을 원할 경우 별도 설정이 필요 할 수 있습니다.
1) 윈도우 설정에서 출력장치 변경하기
① 키보드에서 Windows 로고 키 + i 키를 눌러 설정창 실행 후
② 시스템 → 소리 클릭
③ HD Audio 항목을 선택 합니다.
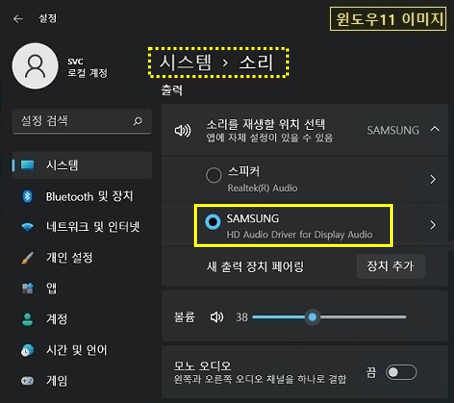
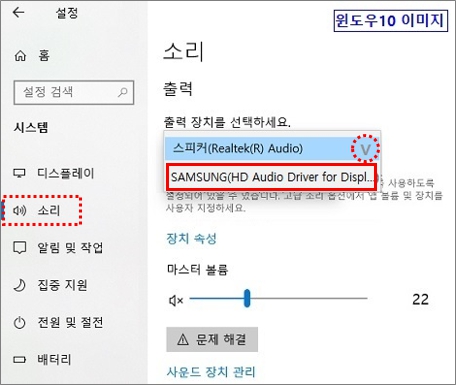
2) 제어판에서 출력 장치 변경
① 제어판(보기기준:큰아이콘) → 소리 클릭 후
② HD Audio 항목을 선택 합니다. (디지털오디오(HDMI)또는 HDMI장치, HDMI Output등)
③ 기본값으로 설정을 클릭하고 확인을 누릅니다.
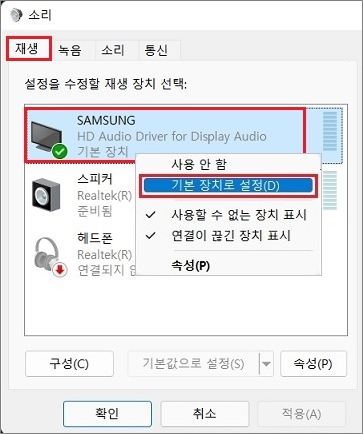
■ 그래픽 드라이버 삭제 후 재설치
1. 그래픽 드라이버 삭제
1) 키보드에서 Windows 로고 키 + X 키를 누른 후 [장치관리자(M)] 클릭하세요.
( 또는 키보드에서 Windows 로고 키 + R 키를 누른 후 실행창에 CONTROL 입력 후 엔터 → 제어판(보기기준:큰아이콘) → 장치관리자를 실행하세요 )
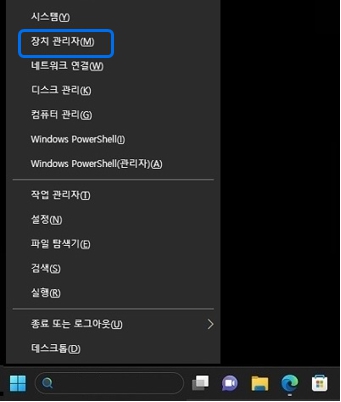
2) 장치관리자에서 제거하고자 하는 장치를 선택하고 해당 장치에서 마우스 오른쪽 버튼을 눌러 [디바이스 제거]를 클릭하세요.
① [디스플레이 어댑터]를 더블 클릭합니다.
※ [디스플레이 어댑터]항목이 없는 경우 Samsung Update를 통한 드라이버 설치를 진행하세요.
② 그래픽 장치 위에서 마우스 오른쪽 버튼 누른 후 [디바이스 제거(U)]를 클릭하세요.
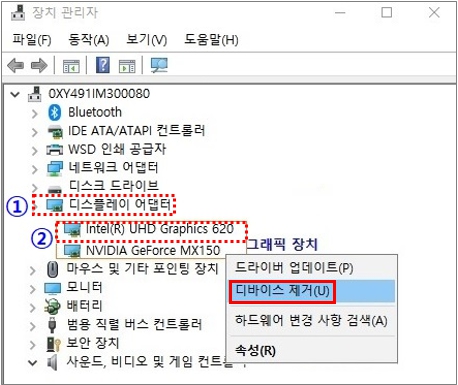
③ [이 장치의 드라이버 소프트웨어를 삭제합니다] 항목에 V 체크 후 제거를 클릭하세요.
④ [제거]를 클릭하세요 제거를 완료하기 위해 컴퓨터를 재부팅 합니다.
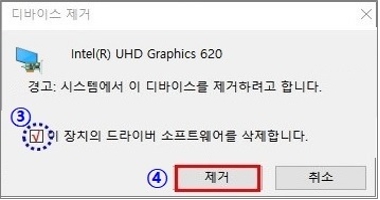
2. Samsung Update를 통한 그래픽 드라이버 재설치
1) 키보드에서 Windows 로고 키 + Q 키를 누른 후 검색창에 Samsung Update를 입력한 후 검색된 Samsung Update 앱을 실행하세요.
※ Samsung Update가 설치되지 않은 경우, Microsoft Store를 통해 다운로드 설치하세요.
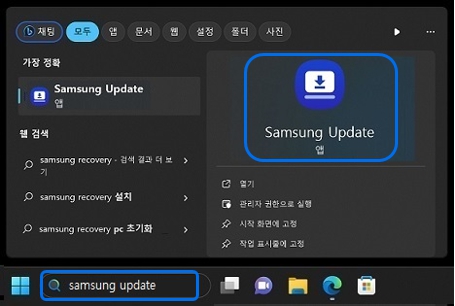
2) Samsung Update가 실행되면 왼쪽 메뉴 중 [드라이버ⓛ]를 클릭하세요.
3) [모두 업데이트②]를 클릭하여 드라이버를 설치 또는 업데이트 하세요.
또는 그래픽 드라이버 항목에 [설치③]를 클릭하여 설치하세요.
※ 설치(업데이트) 과정 중 시스템이 재 부팅될 수 있습니다.
※ 설치(업데이트) 중에는 시스템 전원을 강제로 끄지 않습니다.
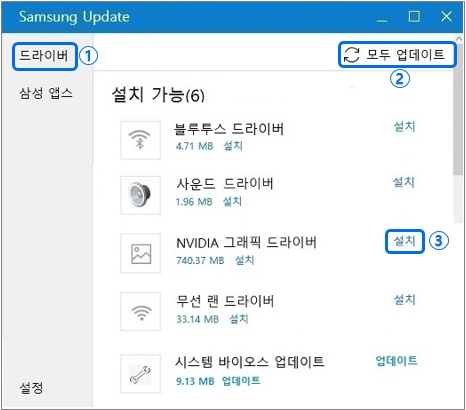
4) [시스템 재시작이 필요합니다.] 메시지가 표시되면 [확인] 버튼을 클릭하여 윈도우를 다시 시작하세요.
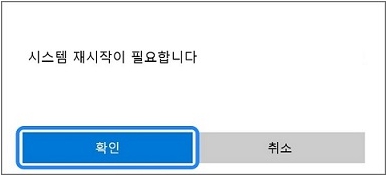
※ 노트북은 전원아답터를 연결하고 배터리가 30% 이상 충전시 실행 해야 합니다 (제조사 정책)
※ Win32 방식의 경우, 모든 소프트웨어 클릭 후 설치를 클릭하세요.