PC에서 나오는 소리 녹음 방법이 궁금합니다.
- 날짜 2020-12-23
- 조회수 171,214
PC 내부에서 재생되는 소리를 녹음하는 방법을 확인해보세요.
■ Windows 설정에서 스테레오 믹스 기능 활성화 방법
1. Windows11 설정에서 스테레오 믹스 기능 활성화 하기
1) 키보드에서 Window 로고 키 + i 키를 눌러 Windows 설정을 실행하세요.
2) [시스템] → [소리]를 클릭하세요.
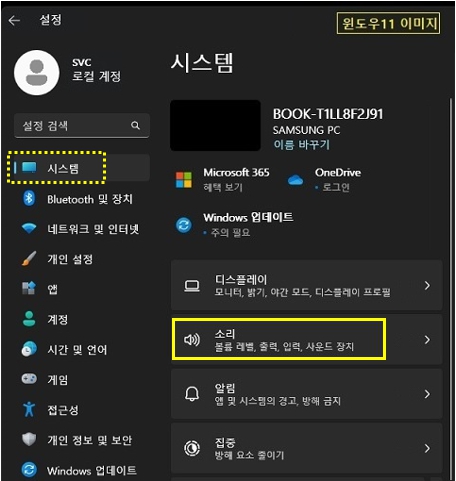
3) [고급] 항목 아래 [모든 사운드 장치]를 클릭하세요.
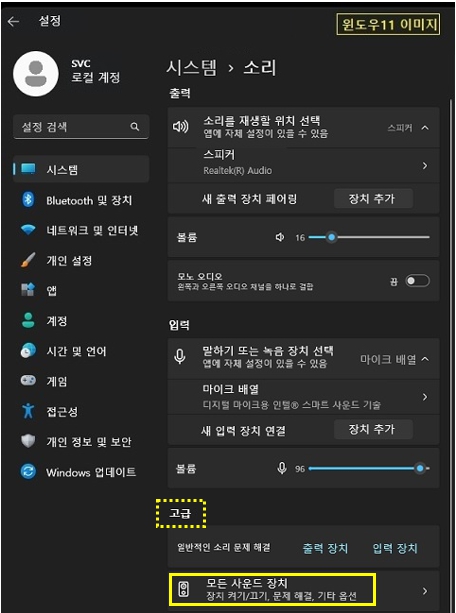
4) [입력장치] 항목에서 [스테레오 믹스]를 클릭하세요.
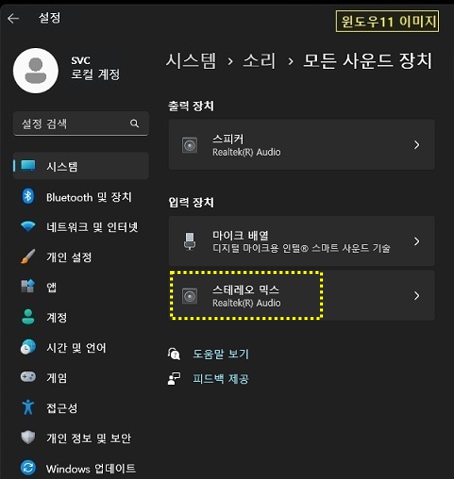
5) [일반]항목 오디오에서 [허용]을 클릭하세요.
※ [사용안함]인 경우 사용함으로 설정된 상태 입니다.
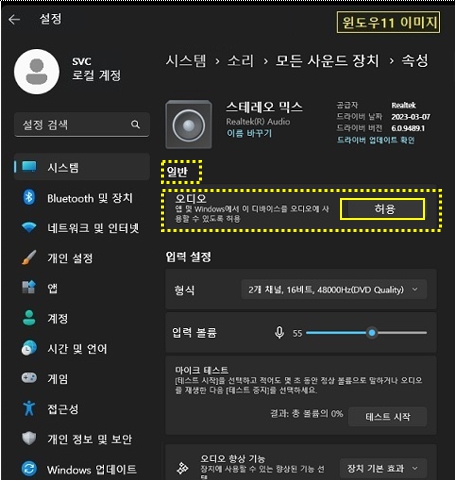
6) [시스템] → [소리]항목으로 이동한 후 [입력]에서 [스테레오 믹스]를 선택하세요.
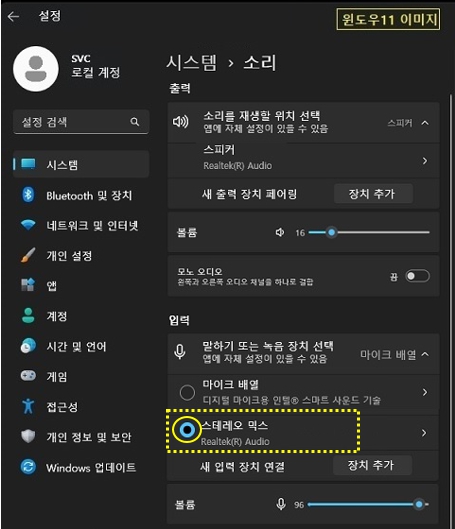
2. Windows10 설정에서 스테레오 믹스 기능 활성화 하기
1) 키보드에서 Window 로고 키 + i 키를 눌러 Windows 설정을 실행하세요.
2) [시스템]을 클릭하세요.
3) [소리]를 클릭 한 후 [사운드 장치 관리]를 클릭하세요.
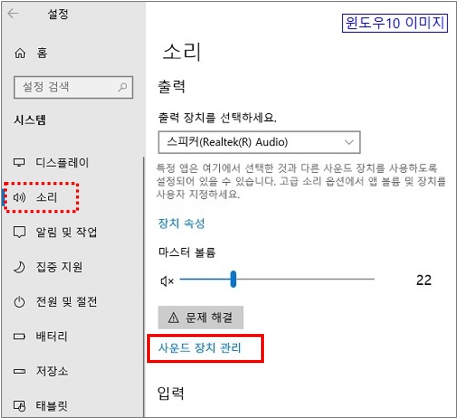
4) [입력 장치]항목에서 [스테레오 믹스]를 클릭한 후 [허용]을 클릭하세요.
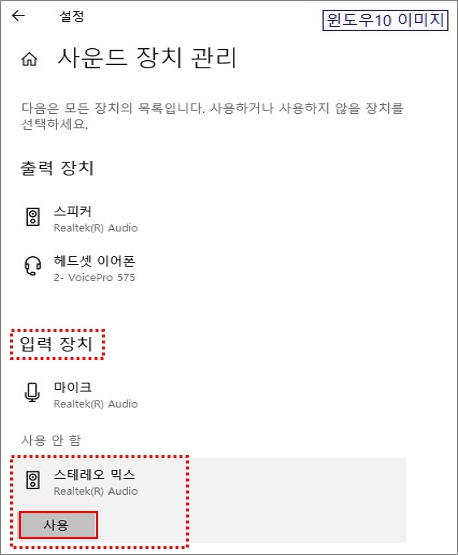
5) [소리] 항목을 클릭한 후 입력 장치를 [스테레오 믹스]로 선택하세요.
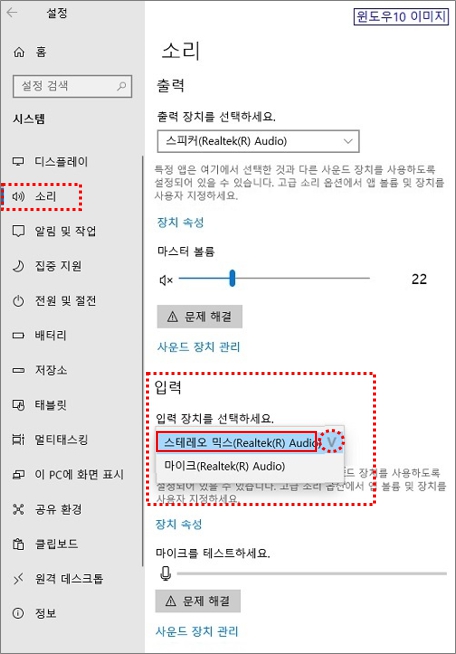
※ Realtek(R) Audio 항목이 나타나지 않을 경우는 사운드 드라이버 손상 또는 삭제가 원인일수 있으니 여기를 클릭하여 사운드 드라이버 설치 방법을 확인해보세요.
■ 제어판에서 스테레오 믹스 설정 (모든 OS 동일함)
1. 스테레오 믹스 활성화 방법
1) 키보드에서 Windows 로고 키 + R 키를 누른 후 실행창에서 Control 입력 후 확인을 누릅니다.
2) 제어판(보기기준:큰아이콘) → 소리 → 녹음 탭 클릭
3) ① 녹음 장치에서 마우스 오른쪽 버튼을 누른 후 ‘사용할 수 없는 장치 표시’ 클릭
4) ② 녹음 장치 항목에 스테레오 믹스가 나타나면 해당 항목에서 마우스 오른쪽 버튼 클릭 후 사용 클릭
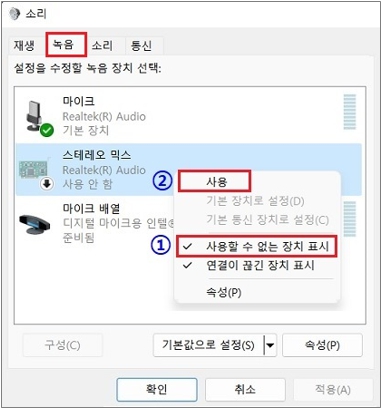
5) 스테레오 믹스 장치에서 마우스 오른쪽 버튼을 다시 한번 클릭 후 ‘기본 장치로 설정’ 을 클릭 합니다.
6) 녹음기를 실행하여 녹음시 컴퓨터에서 재생되는 소리가 녹음 됩니다.
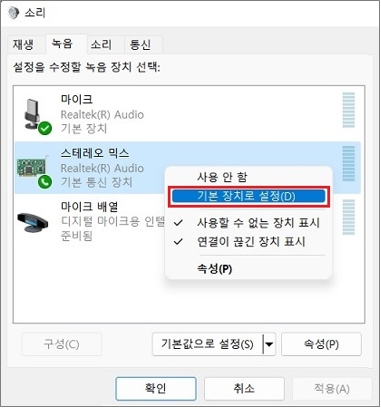
2. 마이크 음성과 내부 재생 소리를 같이 녹음하고자 할 경우 설정 방법
※ 볼륨 상태에 따라 하울링 현상 또는 잡음이 발생될 수 있으니, 볼륨을 조절하여 하울링 또는 잡음이 최소화 되도록 설정하세요.
1) 녹음 장치 중 마이크 장치 선택 후 속성 클릭합니다.
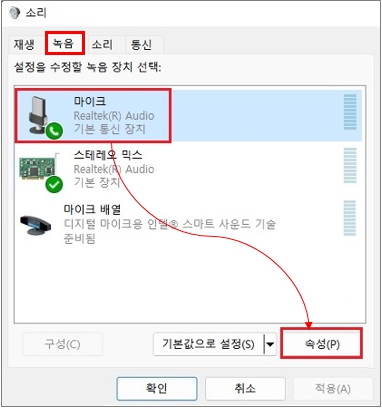
2) 수신 대기 클릭 → ‘이 장치로 듣기’ 항목 체크 합니다.
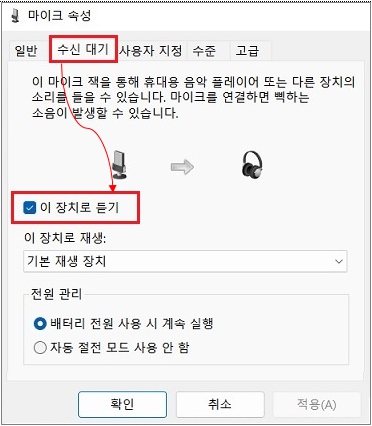
3) 마이크 음성이 스피커로 출력되는지 확인 합니다.
※ 스피커로 출력되는 경우 녹음 진행시 컴퓨터에서 재생되는 음성과 마이크 음성이 같이 녹음됩니다.
3. 녹음 → 마이크 설정을 하였으나 마이크 음성이 녹음되지 않는 경우
1) 재생 → 스피커 선택 후 속성 클릭합니다.
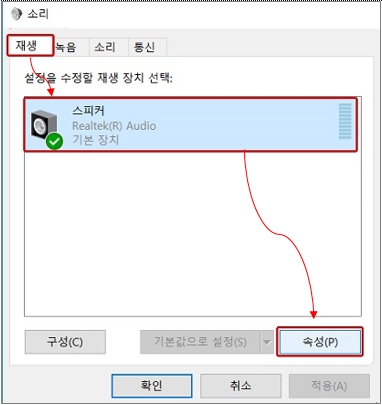
2) 수준 클릭 → 마이크 음소거 해제 후 확인(마이크 볼륨이 낮은 경우 볼륨을 높혀 녹음 시도) 합니다.
※ 마이크 항목이 있는 경우에만 해당 됩니다.
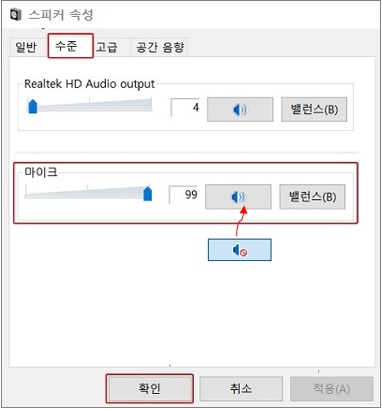
※ 제품에 따라 내장 마이크는 녹음되지 않을 수 있으며 외장 마이크는 포함하여 같이 녹음됩니다.