컴퓨터 화면에 세로줄, 가로줄이 나타납니다.
- 날짜 2023-11-10
- 조회수 63,106
- 화면에 세로줄 가로줄이 보이는 현상은 일시적인 오류 또는 그래픽 드라이버 이상으로 나타날 수 있습니다.
- 그래픽카드 등 하드웨어적인 이상으로 발생 할 수 있습니다.
아래의 조치 방법들을 확인해보세요.
■ Bios 진입하여 증상 확인 하기
1) PC가 켜져 있는 경우 종료 합니다.
2) PC 전원을 켜자마자 키보드의 F2 키를 탁탁탁~ 두드립니다.
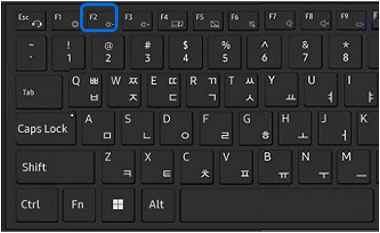
3) Bios 화면이 나타나면 해당 화면에서 동일한 증상이 발생하는지 확인 합니다.
※ 모델명에 따라 Bios 화면 및 메뉴는 다를 수 있습니다.
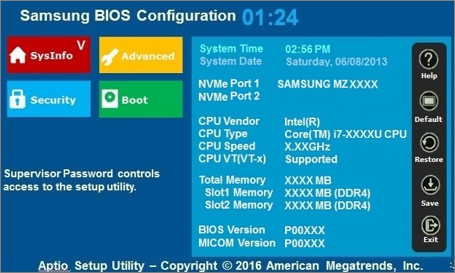
※ Bios화면에서 정상인 경우 : 윈도우로 부팅하여 그래픽 드라이버를 재설치 합니다.
※ Bios화면에서도 문제가 있다면 전문 엔지니어를 통해 제품에 대한 점검을 받아주시기 바랍니다.
■ 시스템 재부팅 하기 (셧다운)
그래픽 드라이버 충돌 또는 윈도우의 일시적인 오류로 인해 발생 할 수 있습니다.
1) 실행하고 있는 모든 프로그램 종료 하세요.
2) 키보드 왼쪽 아래 Windows 로고 키를 누른 후 전원 버튼을 클릭하여 다시 시작을 클릭하세요.
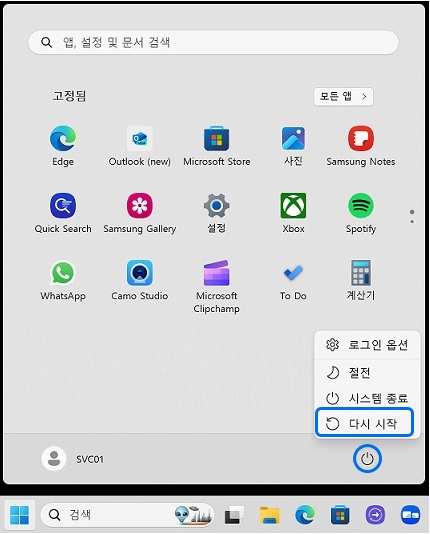
3) 컴퓨터가 다시 시작되고 윈도우 화면이 나타나면 동일한 증상이 발생하는지 확인합니다.
■ 그래픽 드라이버 재설치하기
그래픽 드라이버가 설치되어 있는 경우는 제거 후 재설치하여 증상을 확인하고, 그래픽 드라이버가 설치되어 있지 않은 경우는 Samsung Update를 통해 그래픽 드라이버 설치를 진행하세요.
1. 그래픽 장치 드라이버 제거
1) 키보드에서 Windows 로고 키 + X 키를 누른 후 장치관리자(M) 클릭 합니다. (또는 제어판(보기기준:큰아이콘)→ 장치관리자를 실행)

2) 장치관리자에서 제거하고자 하는 장치를 선택하고 해당 장치에서 마우스 오른쪽 버튼을 눌러 [디바이스 제거]를 클릭하세요.
① [디스플레이 어댑터]를 더블 클릭합니다.
※ [디스플레이 어댑터]항목이 없는 경우 Samsung Update를 통한 드라이버 설치를 진행하세요.
② 그래픽카드 장치 이름 위에서 마우스 오른쪽 버튼을 한번 누른 후 [디바이스 제거(U)]를 클릭하세요.
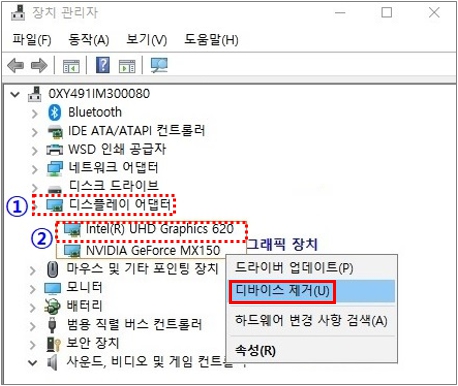
③ [이 장치의 드라이버 소프트웨어를 삭제합니다] 항목에 V 체크 후 제거를 클릭하세요.
④ [제거]를 클릭하세요. (제거를 완료하기 위해 컴퓨터를 재부팅 합니다)
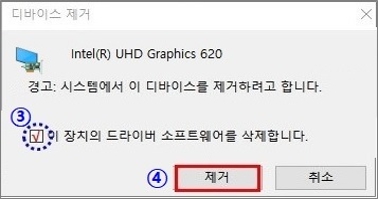
2. Samsung Update를 통한 그래픽 드라이버 설치하기
드라이버 설치 및 업데이트 진행 시 컴퓨터가 다시 시작 될 수 있으니 사용중인 모든 프로그램을 저장하고 종료한 후 진행하세요.
1) 키보드에서 Windows 로고 키 + Q 키를 누른 후 검색창에 Samsung Update를 입력 후 검색된 Samsung Update를 클릭하여 실행합니다.
※ 만일 Samsung Update가 설치되어 있지 않다면 여기를 클릭하여 윈도우 버전별 설치 방법을 확인해보세요.
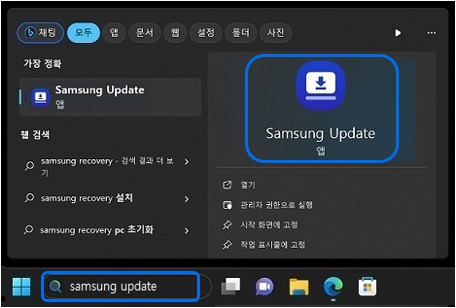
2) Samsung Update가 실행되면 왼쪽 메뉴중 [드라이버ⓛ]를 클릭하세요.
3) [모두 업데이트②]를 클릭하여 드라이버 설치 또는 업데이트 하세요. 또는 그래픽 드라이버 항목에 [설치③]를 클릭하여 설치하세요.
※ 설치(업데이트) 과정 중 시스템이 재 부팅될 수 있습니다.
※ 설치(업데이트) 중에는 시스템 전원을 강제로 끄지 않습니다.
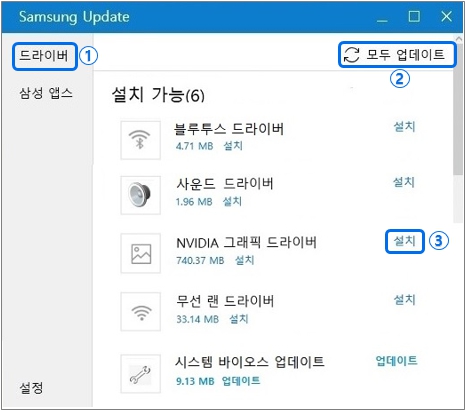
4) [시스템 재시작이 필요합니다.] 메시지가 표시되면 [확인] 버튼을 클릭하여 윈도우를 다시 시작하세요.
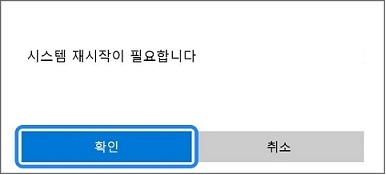
※ Win32 방식의 경우, 모든 소프트웨어 클릭 후 설치를 클릭하세요.
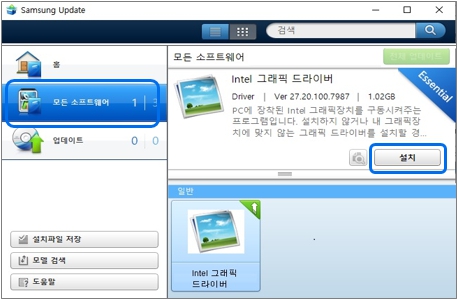
※ Windows 7 이하 드라이버는 삼성전자서비스 홈페이지 접속 → 서비스 안내 → 다운로드 자료실 → 모델명 검색 후 사양(내장, 외장, 하이브리드)에 맞는 그래픽 드라이버를 설치하세요.
■ 케이블 연결 상태 확인하기
PC와 모니터를 연결해 주는 케이블 접촉에 문제가 있거나 연결이 잘못된 경우 증상이 나타날 수 있습니다.
1. 모니터 케이블 연결 상태 확인
1) 모니터 쪽과 컴퓨터 양쪽에 연결된 케이블을 분리 후 다시 연결하여 문제가 해결되는지 확인합니다.
※ 여분의 모니터 케이블이 있는 경우 다른 케이블로 연결하여 문제가 해결되는지 확인합니다.
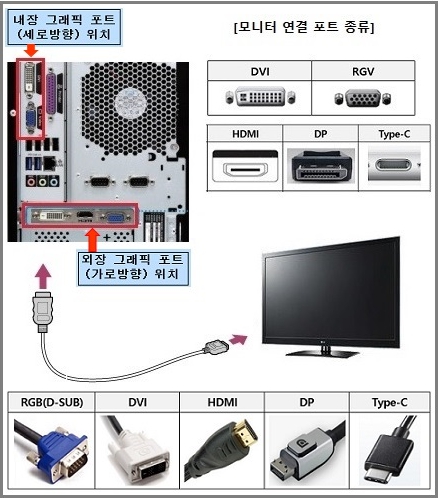
2. 다른 모니터 연결 확인하기
1) 연결할 수 있는 다른 모니터가 있는 경우 다른 모니터를 연결하여 증상이 동일한지 확인하여 컴퓨터의 문제인지 모니터의 문제인지 확인합니다.
- 다른 모니터를 연결해도 증상이 동일 한 경우 → 데스크톱 PC 점검이 필요합니다.
- 다른 모니터 연결 시 윈도우가 정상 실행되는 경우 → 기존 모니터 점검이 필요합니다.
점검후에도 문제가 계속 발생한다면 전문 엔지니어를 통해 PC 점검을 받아보시기 바랍니다.