바탕화면 글자(글씨)가 흐리게 보입니다. (퍼짐, 번짐)
- 날짜 2018-10-12
- 조회수 101,938
바탕화면 글자(글씨)가 번져보이거나 퍼져보인다면 그래픽 드라이버 설치가 안되어 있거나, 해상도 또는 텍스트 설정의 문제로 희미하게 느껴질수 있습니다.
참고로 21년 이후 출시된 노트북 제품중 OLED 적용 제품을 사용하는데 텍스트 가독성이 떨어져 보인다면 아래 링크를 확인해보세요.
☞ OLED 화면이 적용된 제품에서 글씨(글자)가 번지듯 퍼져보이고 가독성이 떨어집니다. [Win 10, 11]
화면 해상도 조절 및 텍스트 조정 방법
화면 해상도 조정
모니터 또는 LCD가 지원하는 최적 해상도가 아니면 글자 또는 아이콘이 크게 보이거나 흐릿하게 보일 수 있습니다.
이런 경우는 모니터 또는 LCD 화면이 지원하는 최적(권장) 해상도로 적용 시 문제가 해결될 수 있습니다.
1) 키보드에서 Windows 로고 키 + Q 키를 누른 후 “해상도” 입력 → 디스플레이 해상도 변경을 클릭하세요.
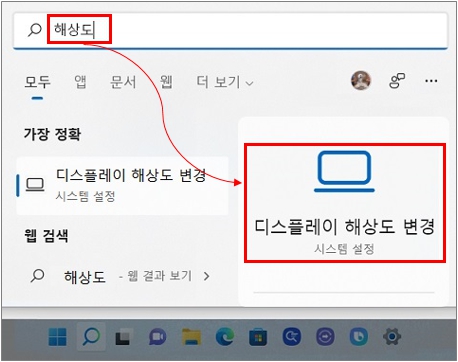
2) 해상도를 클릭하여 모니터에서 지원하는 최적의 해상도로 조정하세요.
※ 모니터 또는 LCD가 지원하는 최적해상도는 모니터 스펙 또는 사용설명서를 참고해주세요.
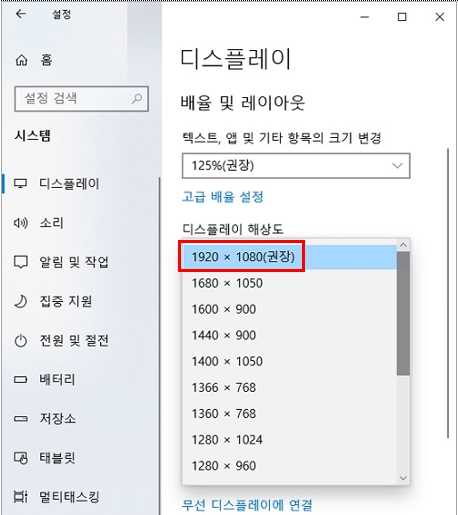
텍스트 표면의 진하기 조정(Clear Type 텍스트 조정)
정상적인 해상도임에도 글자가 번저 보이거나 흐리게 보인다면 조정을 해보세요.
1) 키보드에서 Windows 로고 키 + Q 키를 누른 후 clear type 입력 → ClearType 텍스트 조정을 클릭하세요.
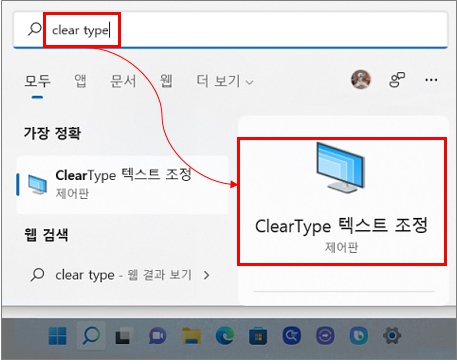
2) 내용 확인 후 '다음'을 클릭 합니다 (Clear Type 사용 기본 체크되어 있음)
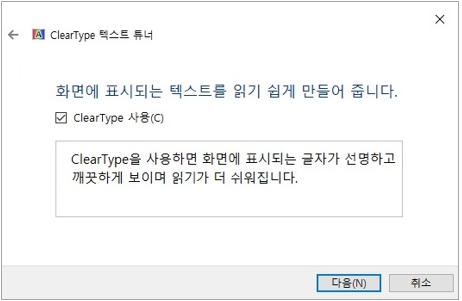
3) 사용자 입장에서 보기 좋아 보이는(취향에 맞는) 타입을 선택 후 지시에 따라 '다음' 을 클릭하여 텍스트를 조정합니다.
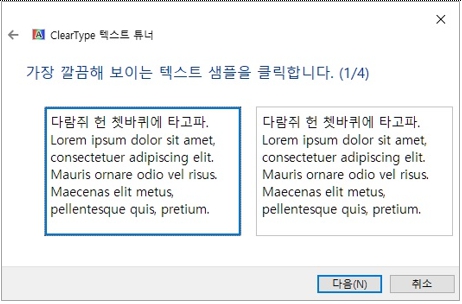
텍스트 크기 조정
텍스트 크기를 조정하여 사용자가 보기 편한 크기로 설정하여 가독성을 좋게할 수 있습니다.
1) 키보드에서 Windows 로고 키 + Q 키를 누른 후 텍스트 크기 입력 → 텍스트 크기를 더 크게 설정 클릭하세요.
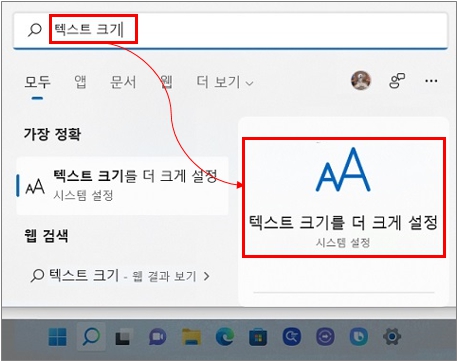
2) 현재 크기에서 % 단위로 슬라이드를 조정하여 폰트 크기를 조정할 수 있습니다.
3) 폰트 크기를 조정 한 경우 적용 클릭하면 → “잠시 기다려 주십시요” 메시지가 나타남 → 폰트 조정이 끝나면 윈도우 화면이 나타납니다.
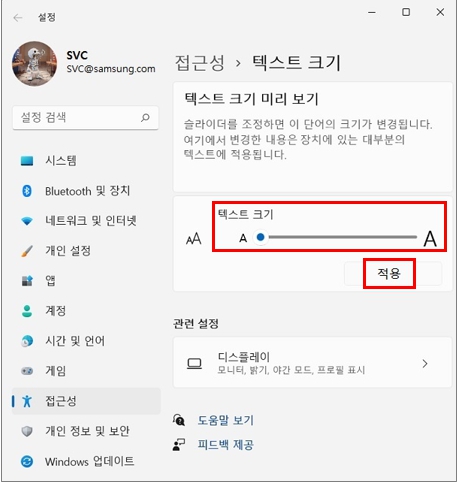
그래픽 드라이버 설치하기
Samsung Update(UWP ) 버전에서 그래픽 드라이버 설치 방법입니다.
1) 키보드에서 Windows 로고 키 + Q 키를 누른 후 Samsung Update 입력 → 검색된 Samsung Update 클릭하세요.
만약 Samsung Update가 설치되어 있지 않다면 Microsoft Store 에서 검색후 설치하실 수 있습니다.
2) Samsung Update가 실행되면 좌측 메뉴 중 드라이브 클릭 → 그래픽 드라이버 설치를 클릭하여 설치합니다.
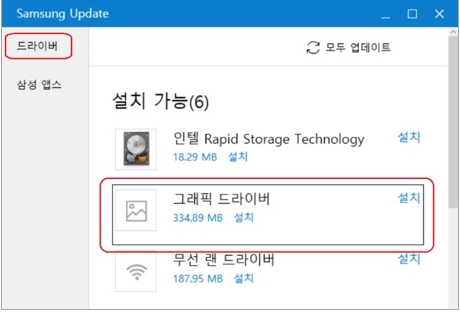
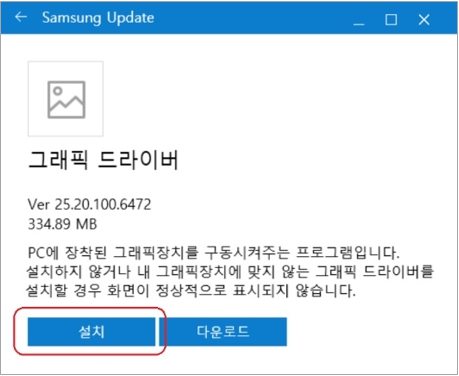
※ 노트북은 전원아답터를 연결하고 배터리가 30% 이상 충전 시 설치를 실행해야 합니다.