Windows 11 설치후 사용자 환경 설정 진행과정(인터넷 연결 안되는 경우)
- 날짜 2021-10-05
- 조회수 2,318
Windows 11를 새로 설치했거나 PC 초기 복원 후 사용자 환경 설정하는 과정을 단계별로 안내합니다.
※ Windows 11 초기 사용자 환경 설정 과정을 진행하기 위해서는 기본적으로 인터넷이 연결되어 있어야 합니다.
아래의 방법으로 사용자 환경 설정 과정을 진행해보세요.
※ 설치 과정에서 터치패드 동작이 안된다면 키보드 단축키를 눌러서 진행이 가능합니다. ( 이동 : [Tab키] 또는 [방향키 →↓], 선택 : [Enter키])
1. 사용자 환경 설정 화면이 표시되면 사용하려는 [시스템 언어]를 선택 후 [예]를 클릭하세요.
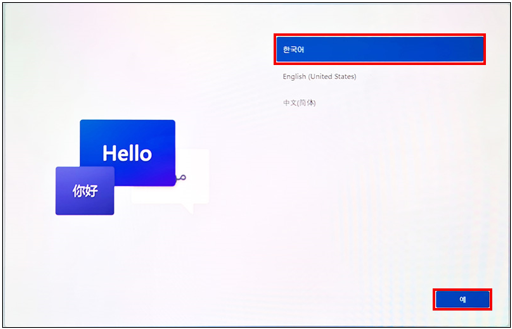
2. 국가 또는 지역 선택에서 해당되는 지역을 선택한 후 [예]를 클릭하세요.
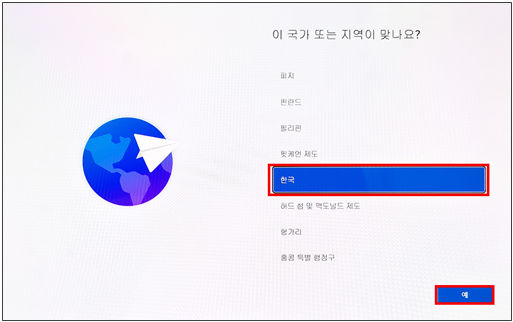
3. 키보드 종류 및 입력 방법 선택 화면에서 [Microsoft 입력기]를 선택한 후 [예]를 클릭하세요.
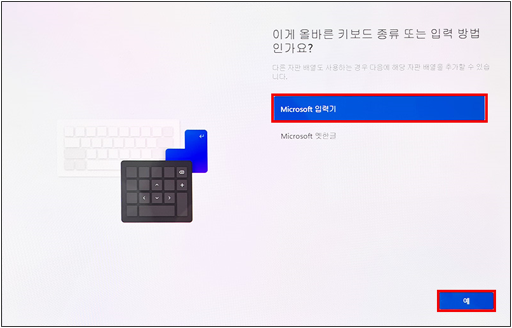
4. 키보드 레이아웃 추가 여부 화면에서 [건너뛰기]를 클릭하세요.
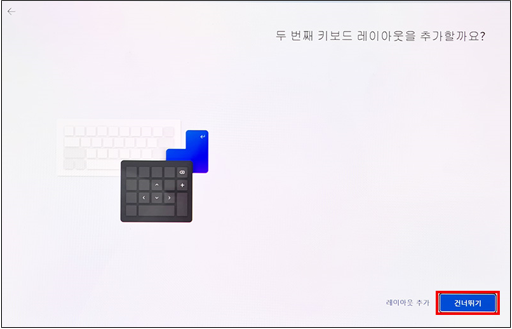
5. [네트워크 연결]에서 사용할 네트워크를 선택하여 연결 후 [연결]을 클릭하세요.
※ Windows 11 버전은 초기 환경 설정 과정을 진행하기 위해서는 반드시 인터넷 연결을 해야 합니다.
※ 인터넷 연결을 진행하지 않을 경우 다음 단계로의 진행이 불가능합니다.
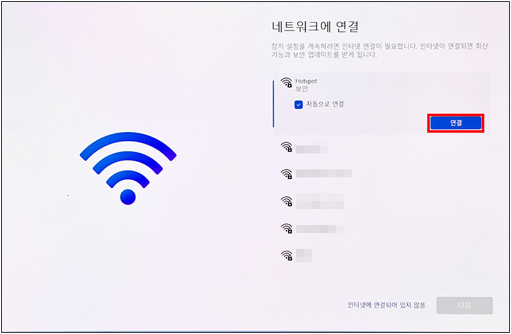
※ 만약 네트워크 연결 과정에서 멈추고 진행이 안된다면 아래 내용을 참고하여 조치해주세요.
※ Windows 미설치되어 출시된 제품(Linux Consol) 에서 증상이 발생할 수 있습니다. [Samsung Recovery 로 설치할경우는 해당없음]
☞ 23년 출시된 13세대 CPU, 22년 출시된 12세대 CPU가 적용된 Linux Consol 제품에서 증상 발생 시 조치방법 클릭하기
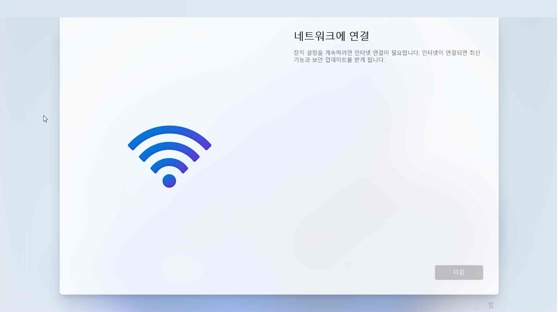
네트워크 연결 단계에서 더이상 진행 못하는 상태 이미지
6. 보안 키가 있을 경우 보안 키를 입력하여 네트워크 연결 후 [다음]을 클릭하세요.
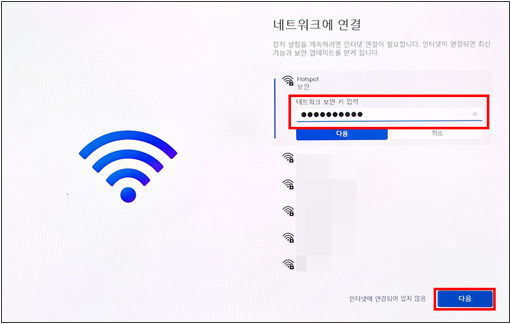
7. 네트워크 연결이 완료되면 [다음]을 클릭하세요.
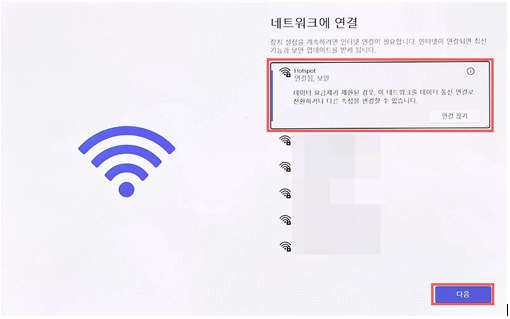
8. [라이선스 계약] 창이 나타나면 [수락]을 클릭하세요.
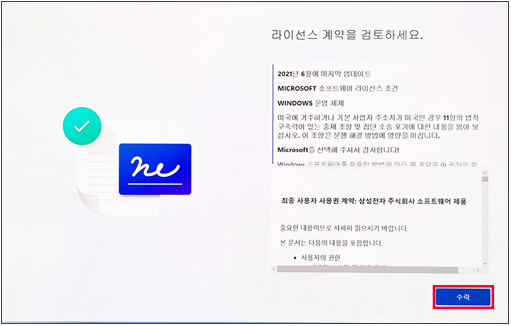
9. 디바이스 설정 화면 에서 PC 사용 용도를 선택 후 [다음]을 클릭하세요.
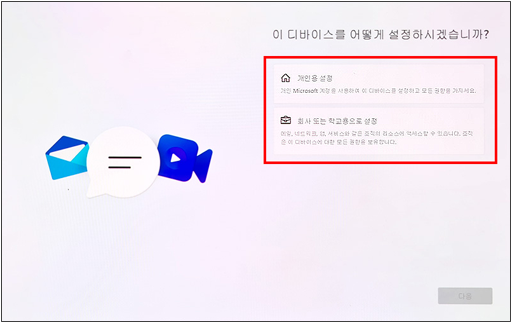
10. Microsoft 로그인 정보 입력 화면에서 계정을 입력 후 화면에서 [다음]을 클릭하세요.
※ 로컬계정 등록은 Microsoft 정책으로 지원하지 않기 때문에 Windows 11 버전은 Microsoft 계정으로 로그인이 필요합니다.
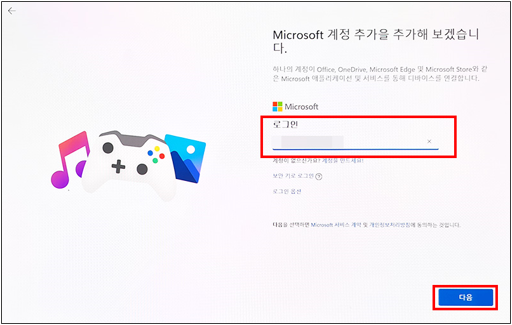
11. 계정 암호를 입력 후 [로그인]을 클릭하세요.
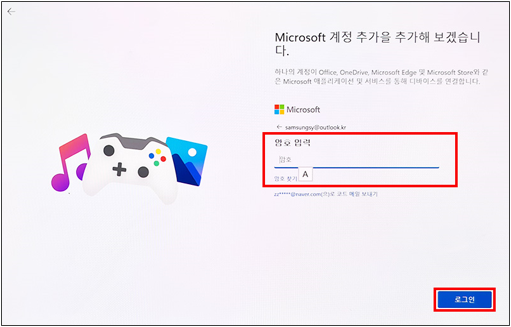
※ 만일 Microsoft 계정이 없다면 계정 만드는 방법은 아래와 같으니 참고하시기 바랍니다.
① Microsoft 로그인 정보 입력 화면에서 Microsoft 계정이 없을 경우 [계정이 없으신가요? 계정을 만드세요!]를 클릭하세요.
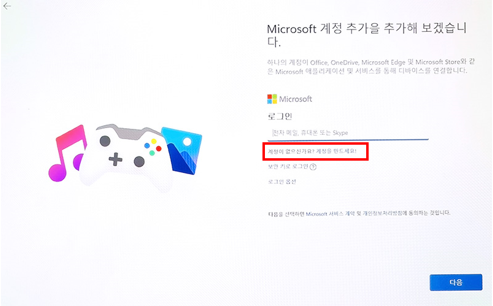
② [계정 만들기] 화면에서 계정을 만들고자하는 이메일을 새로 만들거나, 기존에 있던 이메일 또는 전화번호를 입력한 후 [다음]을 선택하세요.
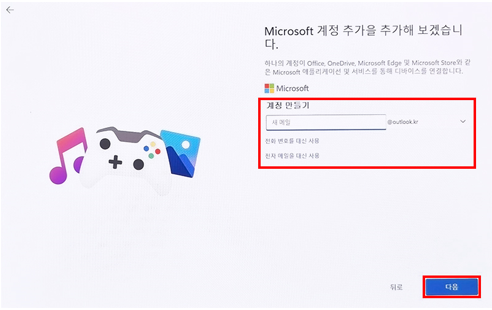
③ [암호 만들기] 화면에서 사용할 암호를 입력 후 [동의하고 계정 만들기]를 클릭하세요.
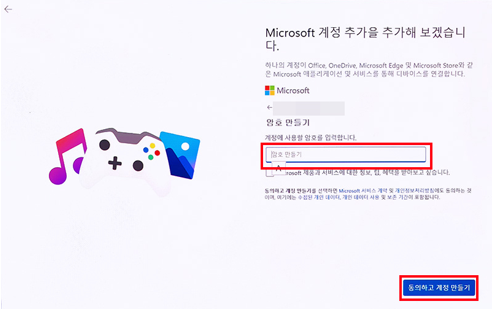
④ [이름을 입력하세요] 화면에서 사용자 이름을 입력 후 [다음]을 클릭하세요.
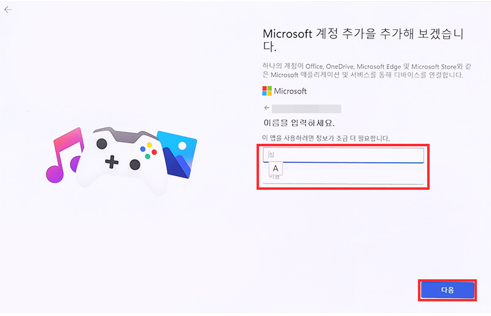
⑤ [생년월일을 입력하세요] 화면에서 사용자의 정보를 입력 후 [다음]을 클릭하세요.
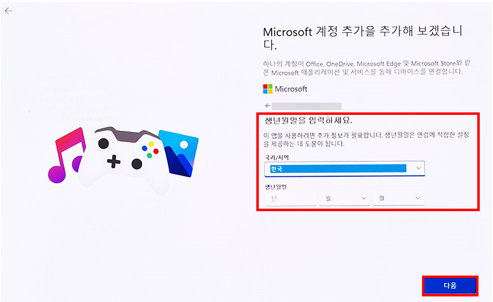
12. 지문 로그인 화면이 나타나면 [지금은 건너뛰기]를 클릭하세요.
(지문 로그인은 추후 별도 진행할 수 있으며, 지문 로그인을 설정하고 싶을 경우 [설정]을 선택하세요.)
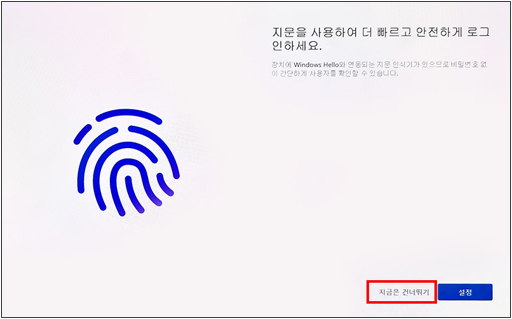
13. PIN 만들기 화면이 나타나면 [PIN 만들기]를 클릭하세요.
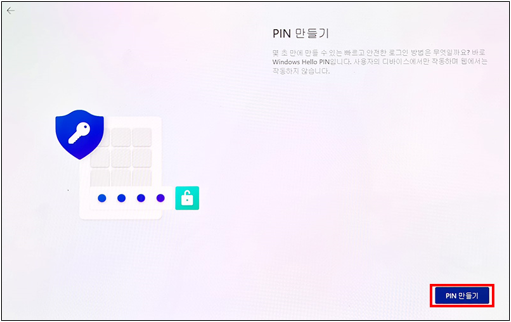
14. 사용할 PIN을 입력하고 [확인]을 클릭하세요.
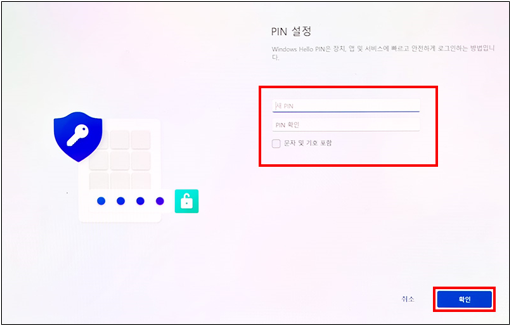
15. [Microsoft 및 앱에서 사용자의 위치를 사용하도록 허용] 화면에서 원하는 항목을 선택 후 [수락]을 클릭하세요.
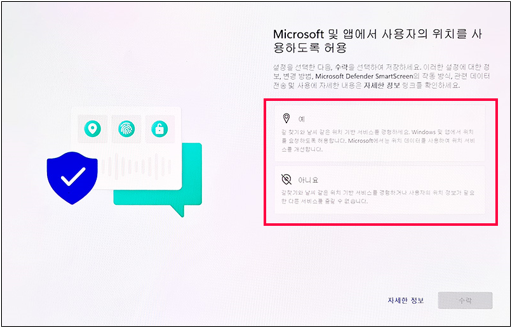
16. [내 장치 찾기]에서 원하는 항목을 선택 후 [수락]을 클릭하세요.
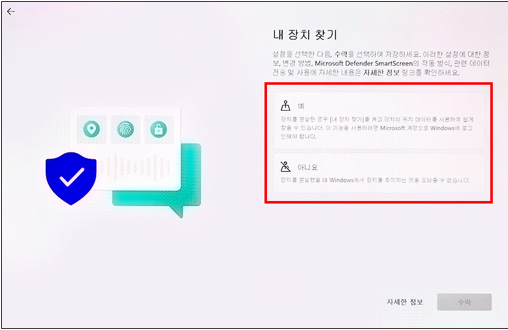
17. [진단 데이터를 Microsoft에 보내기]에서 원하는 항목을 선택 후 [수락]을 클릭하세요.
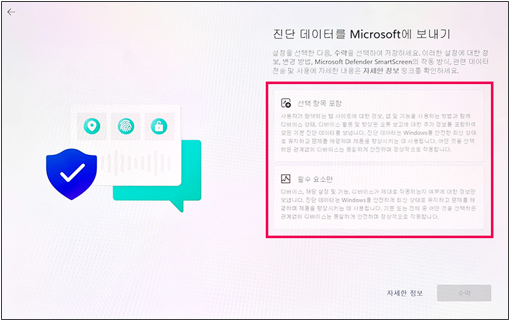
18. [수동 입력 및 타이핑 개선]에서 원하는 항목을 선택 후 [수락]을 클릭하세요.
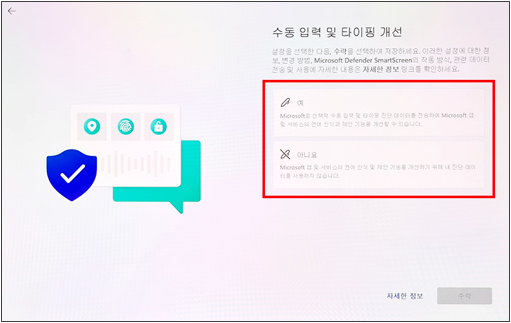
19. [진단 데이터를 사용한 맞춤형 환경 사용]에서 원하는 항목을 선택 후 [수락]을 클릭하세요.
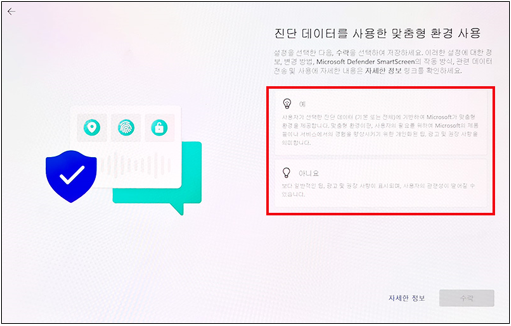
20. [앱에서 광고 ID를 사용하도록 허용]에서 원하는 항목을 선택 후 [수락]을 클릭하세요.
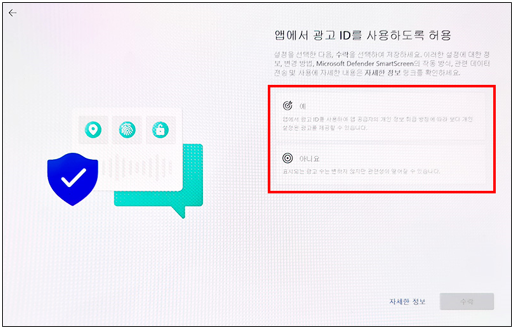
21. [환경을 사용자 지정하세요]에서 원하는 환경을 선택 후 [적용]을 선택하세요.
※ 환경 설정을 원하지 않을 경우 모두 항목 선택 해제(위 아래 화살표로 이동) 후 [건너뛰기]를 선택하세요.
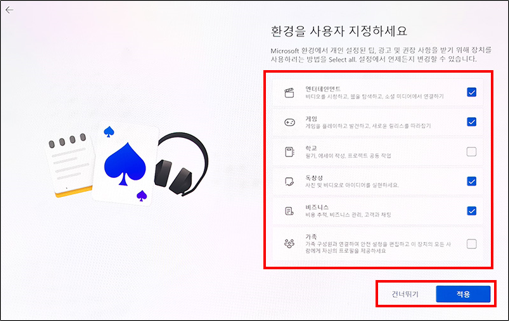
22. [OneDrive로 파일 백업] 창에서 원하는 백업 형태를 지정한 후 [다음]을 클릭하세요.
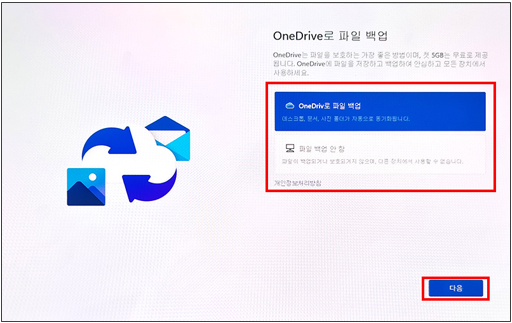
23. Microsoft 365 평가판 무료 체험 신청 화면입니다. [아니요]를 클릭하세요.
※ 무료 체험을 선택하면 1개월 평가판을 신청할 수 있습니다.
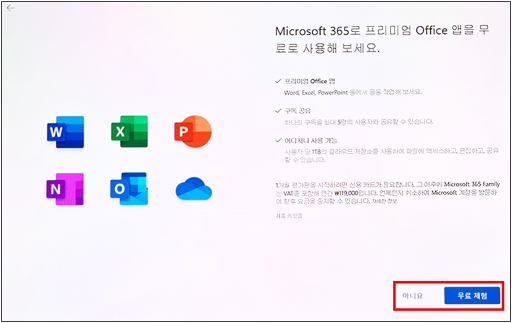
24. Xbox Game Pass 가입에 대한 사항이 표시되면 [지금은 건너뛰기]를 선택하세요.
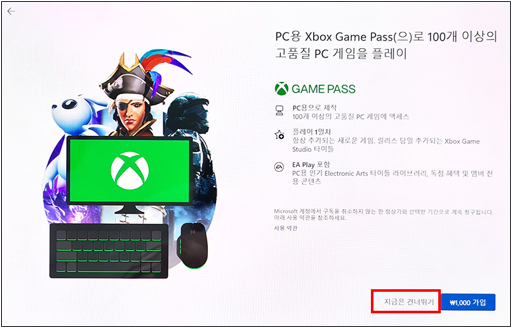
25. 업데이트 확인 화면이 표시되고 설정이 완료되면 PC가 재부팅됩니다. 재부팅 완료 후 PC를 사용할 수 있습니다.
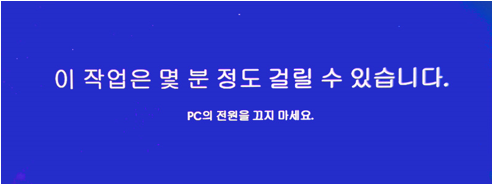
26. 재부팅이 완료되면 Windows 11이 설치된 것을 확인할 수 있습니다.
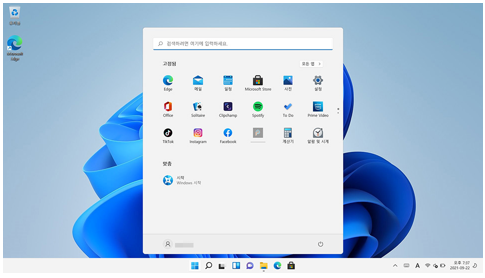
- 평가해 주신 의견은 콘텐츠 개선을 위한 자료로만 활용됩니다.