Windows 11 설치중 네트워크 연결 단계에서 진행안됨
- 날짜 2022-03-01
- 조회수 66,921
인텔 13세대 CPU 적용 제품(2023년 출시)에 Windows 11 22H2 를 수동 설치하는 과정에서 신규 무선랜 드라이버가 포함되어 있지 않아 다음 단계로 넘어가지 못하는 현상이 발생할 수 있습니다.
인텔 12세대 CPU 적용 제품(2022년 출시)에 Windows 11 22H2 를 수동 설치하는 과정에서 신규 무선랜 드라이버가 포함되어 있지 않아 다음 단계로 넘어가지 못하는 현상이 발생할 수 있습니다.
※ Windows 미설치되어 출시된 제품(Linux Consol Only) 에서 증상이 발생할 수 있습니다. [Samsung Recovery 로 설치할 경우는 해당없음]
아래에서 13세대 CPU 적용 제품과 12세대 CPU 적용 제품의 조치 방법을 확인해보세요.
■ 인텔 13세대 CPU 적용 제품(2023년 출시)에서 조치 방법
사용자 환경 설정 과정 중 네트워크에 연결에서 무선 연결이 나타나지 않을 경우 장치 드라이버 수동설치 방법
※ 제품의 Driver 파티션에 있는 드라이버를 사용하므로, Driver 파티션(예 D:)을 유지한 채로 Windows 11을 설치해야 합니다.
1) 네트워크 연결 화면에서 아래와 같이 연결해야 하는 네트워크 목록이 표시되지 않을 경우, 키보드에서 [Shift] 키를 누른 상태에서 [F10]키를 눌러 명령프롬프트(cmd) 창을 실행하세요.
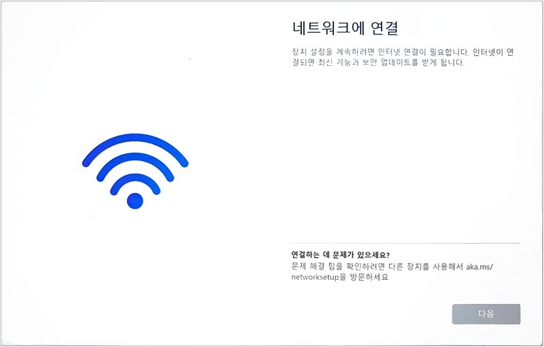
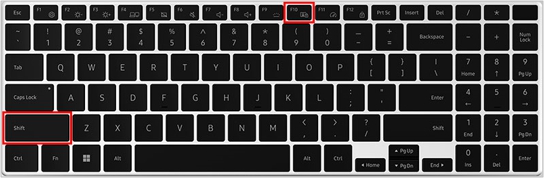
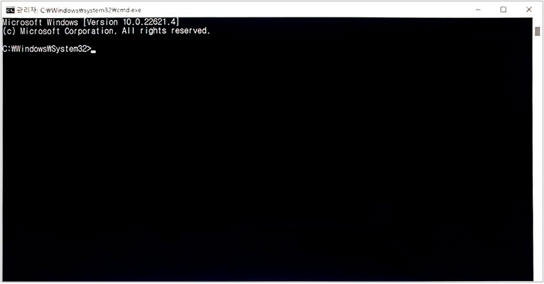
2) 명령프롬프트(cmd) 창 실행 후 [Alt] 키를 누른 상태에서 [Tab]키를 두번 눌러 명령프롬프트(cmd) 창을 선택하세요.

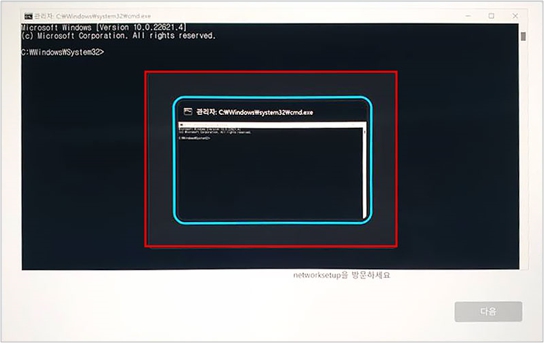
3) [d:]를 입력하고 엔터키를 누르세요.
※ d:는 Windows 설치 시 분할한 디스크 파티션 개수에 따라 E:, F:, G: 등으로 달라질 수 있습니다.
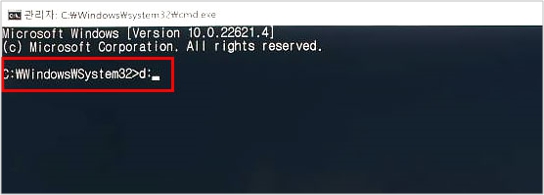
4) [inst.bat]를 입력 후 엔터키를 누르세요.
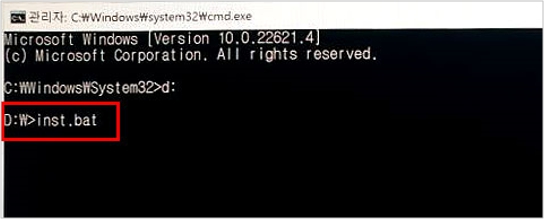
5) 아래 화면과 같이 진행 되었다면 오른쪽 상단 [X]를 눌러 명령프롬프트 창을 종료하세요.
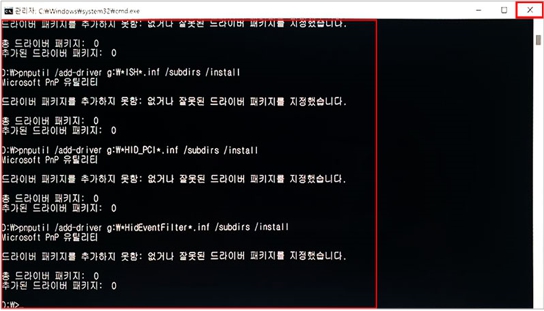
6) 네트워크에 연결 화면에서 연결 가능한 네트워크가 표시됩니다.
연결하고자 네트워크를 선택 후 [연결] 버튼을 선택하여 안내에 따라 사용자 환경 설정을 진행하세요.
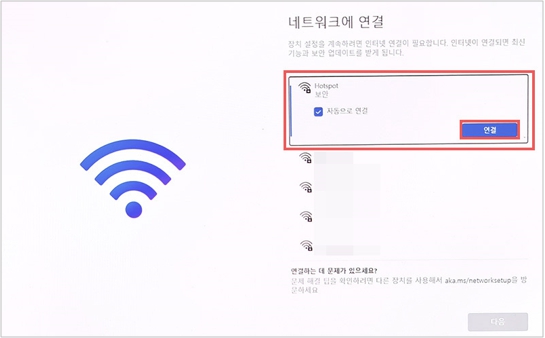
※ 단, Driver 파티션에 있는 드라이버를 사용하므로, Driver 파티션(예 D:)이 삭제된 경우는 위 방법으로도 조치가 안되니 1588-3366 전문상담사를 통해 추가 안내를 받아보시기 바랍니다.
■ 인텔 12세대 CPU 적용 제품(2022년 출시)에서 조치 방법
[윈도우 설치 중 네트워크 연결 과정에서 멈춘 상태 이미지]
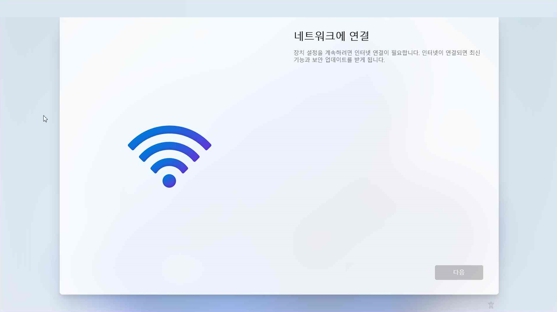
※ Windows 11를 수동 설치했을 경우 초기 사용자 환경 설정을 위해서는, Windows가 설치되어 있고 인터넷이 연결되는 별도의 PC와 USB 저장장치가 필요합니다.
※ 제품의 Driver 파티션에 있는 드라이버를 사용하므로, Driver 파티션(예 D:)을 유지한 채로 Windows 11을 설치해야 합니다.
아래의 방법으로 진행해보세요.
1. Windows 가 설치되어 있고, 인터넷이 연결되는 다른 PC에 USB 저장장치를 연결하세요.
※ USB 저장장치 안에 있는 자료는 별도 백업 후 사용을 권장합니다.
2. 여기를 클릭하여 설치 진행에 필요한 파일을 USB 저장장치에 저장해주세요.
※ Chrome Browser 자체의 보안 강화로 파일 다운로드가 안될 경우는 Microsoft Edge 브라우저 등을 이용하여 다운로드 해주시기 바랍니다.
※ 참고, Edge 브라우저에서도 2번 링크 클릭 시 파일 열기(다운로드)가 안된다면 아래의 URL 주소를 복사 후 주소표시줄에 붙여넣기하시어 직접 다운로드 하시기 바랍니다.
https://orcaservice.samsungmobile.com/filedownloader.aspx?Type=ADDSW&filename=BASW-A3555A02.ZIP
3. 다운로드 받은 파일[BASW-A3555A02.ZIP]을 압축 해제 후 USB 메모리에 저장하세요.
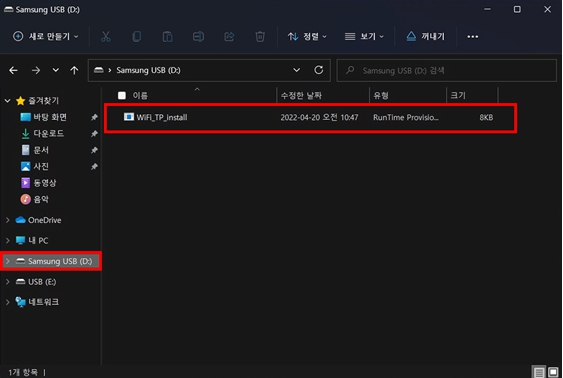
4. 네트워크 연결 단계에서 진행이 멈춘 PC를 껏다켠 후 Windows 11 국가 또는 사용자 환경 설정 화면이 나타나면 [WiFi_TP_install] 파일이 있는 USB 저장장치를 연결 후 진행하면 설치 과정을 마무리할 수 있습니다.
※ 단, Driver 파티션에 있는 드라이버를 사용하므로, Driver 파티션(예 D:)이 삭제된 경우는 위 방법으로도 조치가 안되니 1588-3366 전문상담사를 통해 추가 안내를 받아보시기 바랍니다.
※ 네트워크 연결 과정이 진행된 후 사용자 환경 설정 과정 마무리 하는 방법이 궁금하시다면 여기를 클릭하여 확인해주세요.