USB 설치미디어를 제작하여 Windows 10 설치하는 방법
- 날짜 2020-07-09
- 조회수 85,373
※ 이미 Windows 10 라이선스를 취득(구입)한 컴퓨터는 Microsoft 사이트에서 설치미디어를 제작하여 수동으로 설치할 수 있습니다.
■ Windows 10 라이선스 구매
삼성전자 컴퓨터(데스크탑, 노트북) 중 운영체제가 없는 제품 : FreeDos 또는 Linux Console only
- FreeDos 또는 Linux Console only 제품은 운영체제(OS)가 포함되어 있지 않은 모델로 삼성전자에서 별도의 윈도우 설치미디어를 제공하지 않기 때문에 고객님께서 MS사를 통해 정품 Windows 라이선스를 구매 후 설치하셔야 합니다.
- FreeDos 또는 Linux Console only 제품은 삼성복원 솔루션 기능도 미탑재되어 있기 때문에 F4 키를 이용한 초기 복원 기능을 사용할 수 없습니다.
- FreeDOS 또는 Linux(Console only) 제품은 장치드라이버를 Samsung Update 또는 Windows Update 를 이용하여 설치할 수 있습니다.
- 정품 Windows 설치 미디어가 없으면 마이크로소프트(사) 온라인 스토어나 온라인 쇼핑몰 등을 통해 구입 문의해주세요.
- 마이크로소프트(사) Store 질문 및 구매 내용 문의 : 080-222-0880
- 마이크로소프트(사) 고객센터 : 1577-9700
※ 정품 윈도우(정품 윈도우 라이선스 보유)를 서비스센터로 가져오시는 경우는 설치비 유상으로 설치가 가능합니다.
■ USB 설치미디어 제작 후 Windows 10 설치하기
1. 설치 파일 다운로드 및 USB 미디어 제작하기
※ 도구를 다운로드하기 전 확인 사항
1) 인터넷 연결이 가능한 윈도우 8.1 이상이 설치된 PC가 필요합니다.
※ 윈도우 7, 8 버전에서는 MCT 파일 실행 시 MS 보안 정책으로 USB 설치이미지 만들기는 지원하지 않습니다.
2) 설치미디어를 생성하려면 최소 8GB 이상의 비어 있는 USB 저장장치가 필요하며, USB 저장장치에 저장되어 있는 데이터가 삭제되오니 데이터가 있다면 백업 후 진행해주시기 바랍니다.
3) USB 저장장치를 사용하여 부팅하려면 FAT32 방식으로 포맷되어 있어야 합니다.
[USB 미디어 제작하기]
아래 작업 진행 중 시간이 많이 걸릴 수 있습니다.
1) 설치 미디어를 제작할 USB 저장장치를 PC에 연결하세요.

2) 마이크로소프트 윈도우 10 다운로드 사이트 링크에서 지금 도구 다운로드 클릭합니다.
3) 오른쪽 상단에 다운로드가 팝업되면 [열기]를 클릭하여 (MediaCreationTool)을 실행하세요.
※ 다운로드 시 별도로 저장 위치를 지정하지 않으면 내PC → 다운로드 폴더에 저장됩니다.
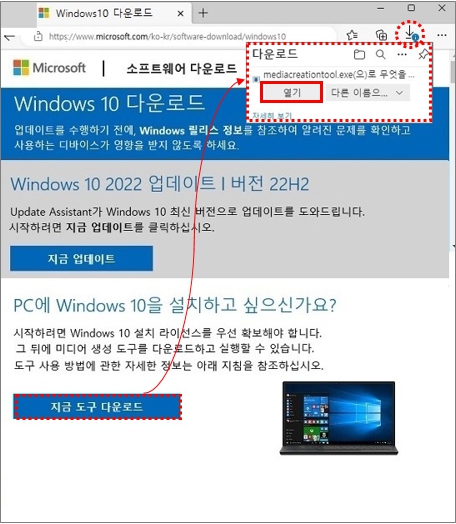
4) 'Windows 10 설치 프로그램' 창이 나타나면 '관련통지 및 사용조건' 에서 '동의'를 클릭하세요.
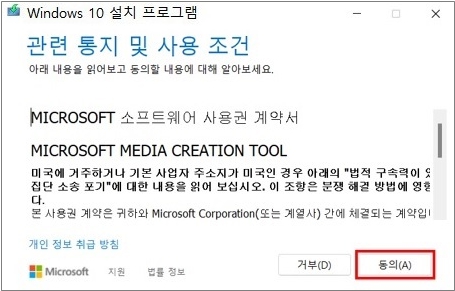
5) ‘다른 PC용 설치 미디어(USB 플레시 드라이브, DVD 또는 ISO파일) 만들기’를 선택하고 다음을 클릭합니다.
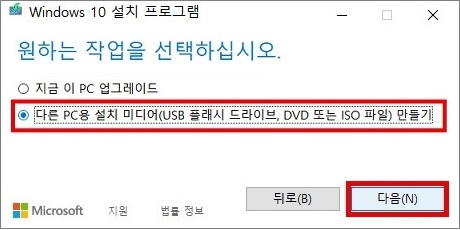
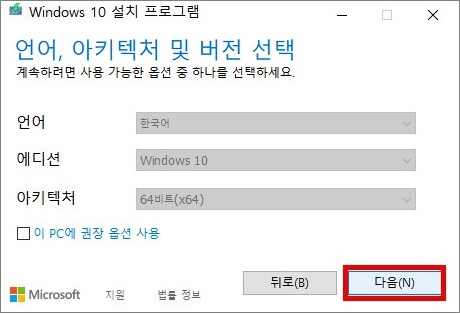
7) 사용할 미디어 선택, USB 플래시 드라이브를 선택 후 '다음' 을 클릭하세요.
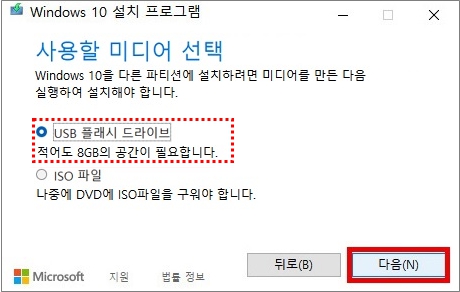
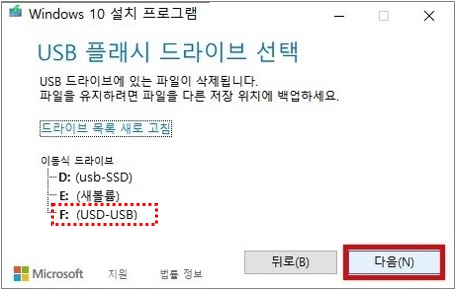
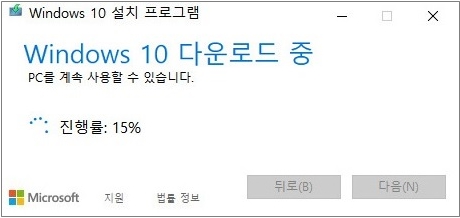
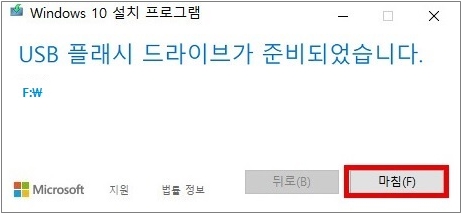
2. Windows 10 설치 - USB 미디어로 부팅하기
설치할 파일이 들어 있는 USB를 PC에 연결합니다.
1) F2키를 톡톡톡 눌러 바이오스로 진입 후 BOOT 메뉴 선택합니다.
2) 오른쪽 메뉴에서 [Secure Boot Control]을 OFF로 선택합니다. OFF로 선택하면 아래 메뉴가 생성됩니다. 아래 메뉴에서 [OS Mode Selection] 항목 중 CSM and UEFI OS를 선택합니다.
※ 일부 모델에서는 OS Mode Selection 메뉴가 제공되지 않습니다.
해당 메뉴가 없는 모델은 USB 미디어 부팅 시 UEFI로 부팅합니다.
3) Fast BIOS Mode는 OFF로 변경합니다.
4) 위 작업 진행 후 F10을 누르면 Setup Confirmation 메시지 표시 됩니다. [OK]를 누르면 재 부팅됩니다.
5) 재 부팅이 되는 동시에 F10을 꾹 누르고 있으면 Select Boot Device 창이 표시됩니다. 연결한 USB 부팅 디스크를 선택한 후 Enter를 누르면 USB부팅 디스크로 부팅이 되면서 윈도우 10을 설치합니다. (USB 장치의 이름은 다를 수 있습니다.)
3. Windows 10 설치하기
1) USB 미디어 부팅 후 Windows Boot Manager 표시 됩니다. Windows Setup 64비트 선택합니다.
2) 설치 과정 표시 될 때까지 기다립니다.
3) Windows 10 설치 설치할 언어 등 확인 후 다음 클릭하여 지금 설치 클릭합니다.
4) 설치 프로그램 준비 중 및 제품키 입력 창 표시됩니다. (제품 키를 구입하지 않은 경우 제품키 없음 누른 후 설치 후 정품 인증 가능합니다.)
5) 구입한 제품키 버전을 선택 후 다음 클릭합니다. 그리고 동의 체크합니다.
6) 사용자 지정 : Windows만 설치(고급) 선택 합니다. 그리고 설치할 위치 지정 화면에서는 파티션 나누기 삭제가 가능합니다. 설치할 공간 선택 후 다음 클릭합니다.
HDD를 나누어 사용하려면 새로 만들기 클릭하여 나누고자 하는 용량 입력하시면 됩니다.
만약 파티션이 여러 개 있는 경우 삭제 메뉴를 이용하시면 됩니다.
7) 윈도우 설치 과정이 끝날 때까지 기다리면 다시 시작 됩니다. 연결한 USB는 분리하세요. 설치하는 중간 중간 PC 다시 시작할 수 있습니다.
4. Windows 10 사용자 환경설정 과정 진 행하기
1) Windows 10 설치 후 재부팅하면 사용자 환경설정 화면으로 표시됩니다.
지역 선택에서 한국 선택 후 오른쪽 아래 예 클릭합니다. 그리고 올바른 자판 배열에서 Microsof 입력기 선택 후 예 클릭합니다.
2) 두 번째 키보드 레이아웃을 추가할까요? 화면에서는 건너뛰기 합니다. 그리고 잠시 기다립니다.
3) 어떻게 설정하시겠어요? 화면에서는 개인용 설정 선택합니다. 다음 클릭합니다.
MS 계정이 있는 경우 MS 계정 입력 하시면 됩니다. 없는 경우 왼쪽 아래 오프라인 계정 선택하시면 됩니다.
4) 대신 Microsoft로 로그인할까요? 표시되는 화면서는 아니요 클릭합니다. 그리고 사용자 이름을 입력 후 다음 클릭합니다.
5) 계정에 대한 비밀 번호를 입력 합니다. 넣지 않을 경우 다음 클릭합니다. 그리고 활동 기록이 있는 장치 간에 더 많은 작업 수행 화면에서는 아니요 선택합니다.(필요에 따라 예 선택해도 됩니다.)
6) 장치의 개인 정보 설정 선택 화면에서는 각 항목마다 예/아니요 선택 가능합니다. 수락 클릭합니다. 그리고 설치 완료되면 바탕화면에 엣지 실행되어 표시됩니다.
5. 드라이버 및 소프트웨어 설치하기
1) 삼성전자서비스 홈페이지로 접속 합니다.
2) 서비스 안내 → 다운로드 자료실을 클릭 합니다.
3) PC/프린터에서 컴퓨터 전용 Samsung Update를 클릭 [컴퓨터 전용 Samsung Update(Windows Store App)] 클릭 → 다운로드 받은 파일을 압축 해제하여 설치합니다.
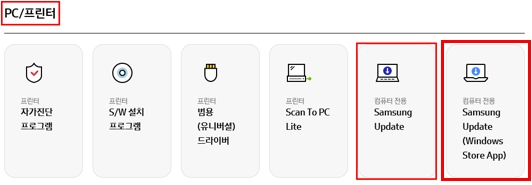
4) Samsung Update에서 검색되는 드라이버 및 소프트웨어를 설치하시면 됩니다.
※ Samsung Update를 이용한 장치 드라이버를 설치하는 더 자세한 방법은 아래 링크에서 확인하실 수 있으니 참고하시기 바랍니다.