윈도우 사용자 계정에 암호 만들기, 변경하기, 제거하기
- 날짜 2021-03-24
- 조회수 216,787
Windows 8, 8.1, 10, 11 운영체제를 사용하는 컴퓨터에서 계정에 암호를 설정하여 사용하는 것은 컴퓨터 보안을 유지하기 위한 가장 중요한 방법입니다.
- 로컬 계정은 암호 생성, 변경, 제거가 가능하지만, MS 계정(e-mail)은 암호 변경만 가능합니다.(제거 불가능)
- 단, MS 계정 암호(비밀번호)를 변경하면 Xbox, Outlook, Office 등 로그인 시에도 변경된 암호(비밀번호)를 사용해야 합니다.
■ 로컬 계정 비밀번호(암호) 설정
컴퓨터를 암호로 보호하면 로그인 암호(비밀번호)를 아는 사용자만 컴퓨터에 로그인할 수 있습니다.
1. 윈도우 11 로컬 계정 비밀번호(암호) 만들기
1) 키보드에서 Windows 로고 키 + i 키를 누른 후 윈도우 설정에서 [계정]을 선택하세요.
2) [로그인 옵션]을 선택하세요.
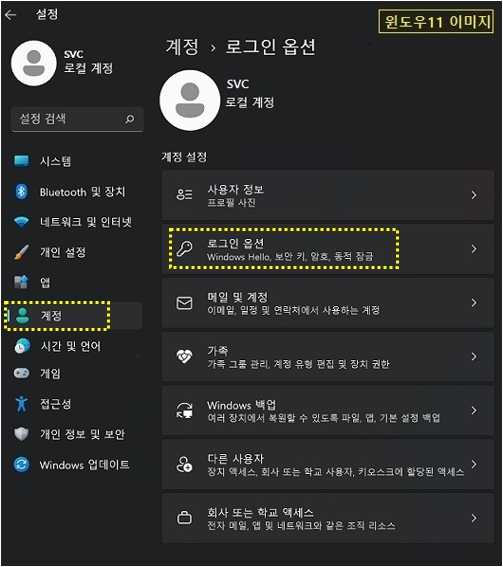
3) [암호]를 선택한 후 [추가]을 클릭하세요.
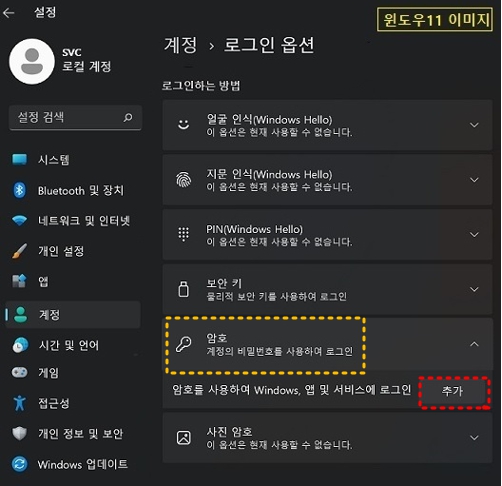
4) 설정하고자 하는 암호[새 암호][비밀번호 확인][암호 힌트]를 입력하고 [다음]을 클릭하세요.
5) [마침] 클릭 시 암호 설정이 완료됩니다.
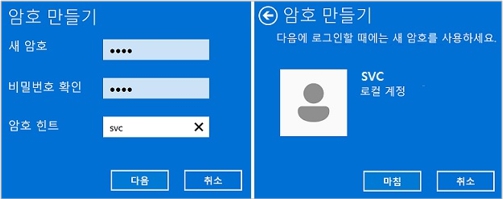
2. 윈도우 10 로컬 계정 비밀번호(암호) 만들기
1) 키보드에서 Windows 로고 키 + i 키를 누른 후 윈도우 설정에서 [계정]을 클릭하세요.
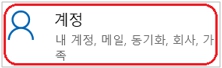
2) [로그인 옵션] 클릭 → [비밀번호]를 클릭합니다.
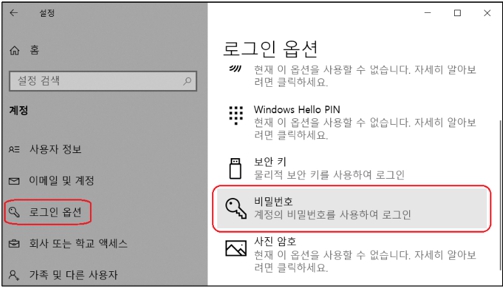
3) 비밀번호 팝업창에서 [추가]를 클릭합니다.
4) 설정하고자 하는 암호[새 암호][비밀번호 확인][암호 힌트]를 입력하고 [다음]을 클릭하세요.
5) [마침] 클릭 시 암호 설정이 완료됩니다.
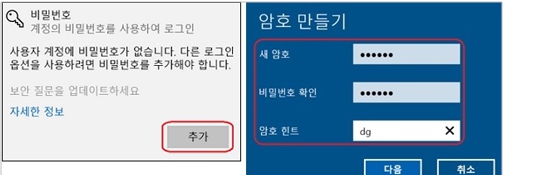
3. 윈도우 8, 8.1 로컬 계정 비밀번호(암호) 만들기
1) 키보드에서 Windows 로고 키 + Q 키를 누른 후 검색란에 [사용자 계정]을 입력, 검색하고 [사용자 계정]을 클릭하여 실행합니다.
2) 사용자 계정 창이 나타나면 [PC 설정에서 내 계정 변경]을 선택하세요.
3) PC설정창에 계정 옵션이 나타나면 [로그인 옵션]을 클릭합니다.
4) 암호 항목에 [추가]를 클릭하세요.
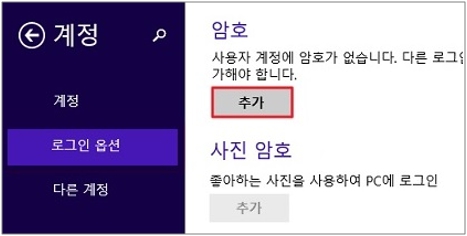
5) 설정하고자 하는 암호[새 암호][비밀번호 확인][암호 힌트]를 입력하고 [다음]을 클릭하세요.
6) [마침] 클릭 시 암호 설정이 완료됩니다.
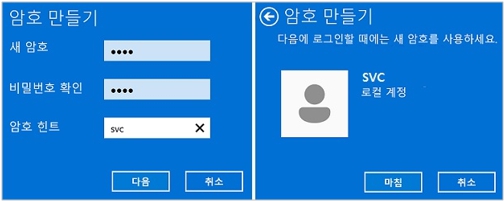
■ 로컬 계정 비밀번호 변경 (또는 제거)
※ 암호를 제거하고자 하는 경우
비밀번호 변경을 선택 후 새 암호 입력창에서 암호 입력 없이 [다음] → [마침] 클릭 시 암호가 제거(삭제) 됩니다.
1. 윈도우 11 로컬 계정 비밀번호(암호) 변경하기
1) 키보드에서 Windows 로고 키 + i 키를 동시에 눌러 Windows 설정에서 [계정]을 클릭하세요.
2) [로그인 옵션]을 클릭하세요.
3) [암호]를 선택한 후 [변경]을 클릭하세요.
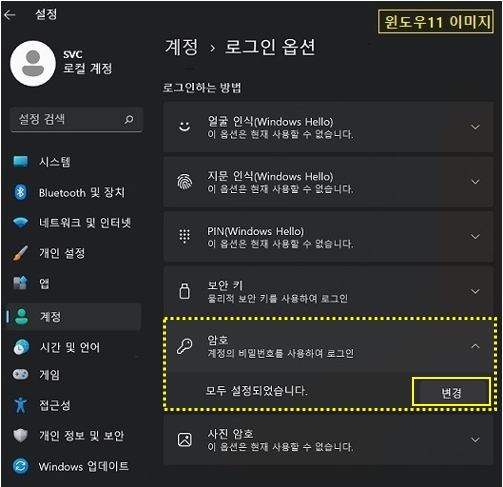
4) 현재 사용하던 암호를 입력하고 [다음]을 클릭하세요.
5) 새로 설정할 [새 암호][비밀번호 확인][암호 힌트]를 입력하고 다음을 클릭하세요.
6) [마침]을 클릭하면 암호가 변경 됩니다.
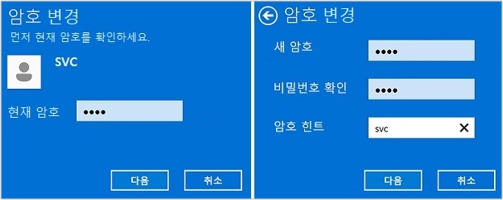
2. 윈도우 10 로컬 계정 비밀번호(암호) 변경하기
1) 키보드에서 Windows 로고 키 + i 키를 동시에 눌러 Windows 설정에서 [계정]을 클릭하세요.
2) 로그인 옵션 클릭 → 비밀번호를 클릭 → 비밀번호 메뉴의 '변경'을 클릭하세요.
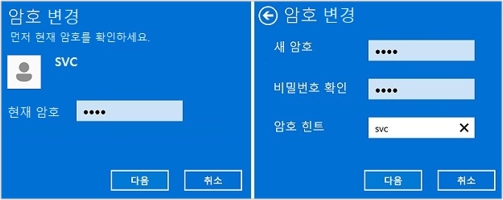
3) 현재 암호를 입력 후 '다음'을 클릭합니다.
4) 암호 변경 창에서 '새 암호', '비밀번호 확인', '암호 힌트' 까지 입력 후 '다음'을 클릭 → '마침' 을 클릭하면 로컬 계정의 암호가 변경됩니다.
3. 윈도우 8, 8.1 로컬 계정 비밀번호(암호) 변경하기
1) 키보드에서 Windows 로고 키 + Q 키를 누른 후 검색란에 [사용자 계정]을 검색하고 [사용자 계정]을 실행합니다.
2) 사용자 계정 창이 나타나면 [PC 설정에서 내 계정 변경]을 선택하세요.
3) PC 설정창에 계정 옵션이 나타나면 [로그인 옵션]을 클릭합니다.
4) 암호 항목에 [변경]를 눌러 암호를 변경할 수 있습니다.
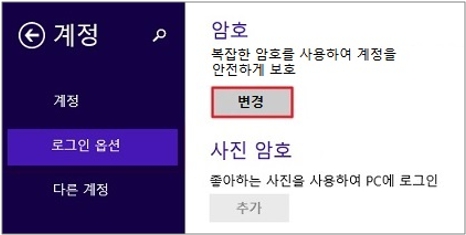
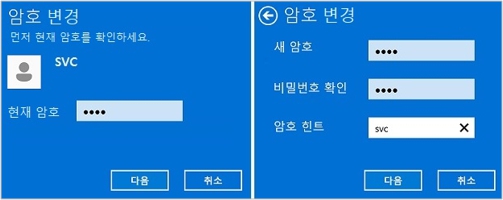
■ Microsoft 계정 비밀번호 변경
1. 윈도우 10, 11 MS 계정 비밀번호(암호) 변경하기
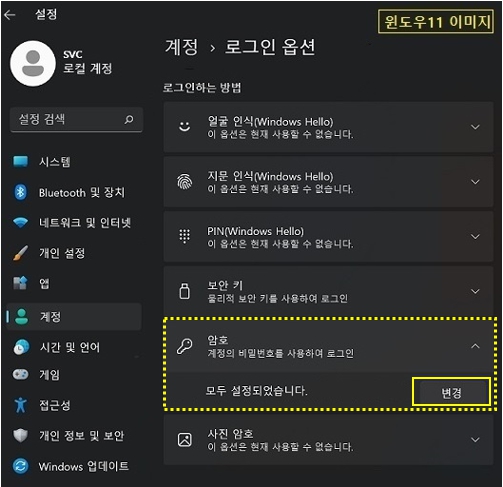
4) Microsoft 계정 [본인 여부 확인]창이 팝업되면 [전화번호로 문자 메시지 받기] 또는 [메일 받기]를 통해 본인 여부를 확인합니다.
※ Microsoft 보안 설정에 등록되어 있는 사용자의 보안 정보를 사용하며 아래 변경 방법은 [문자 메시지 받기] 메뉴로 설명합니다.
5) 사용자가 등록한 연락처 마지막 4자리를 입력하고 [코드 전송]을클릭하세요.
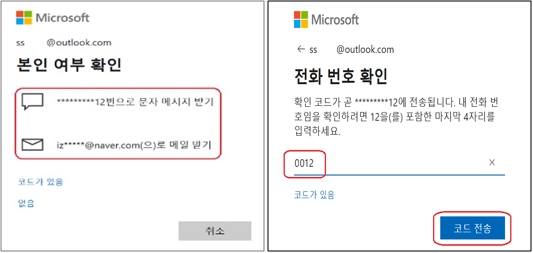
6) 문자메시지로 전송된 Microsoft 보안 코드 7자리를 입력한 후 [확인]을 클릭하세요.
7) 암호 변경 창에서 새로운 암호 8자 이상을 입력 후 [다음]을 클릭하여 암호를 변경합니다.
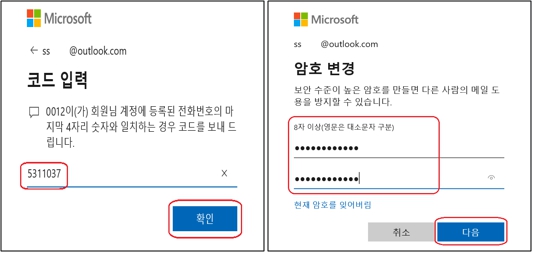
8) 새로운 암호로 변경 완료된 메시지가 나타나면 마침을 클릭합니다.
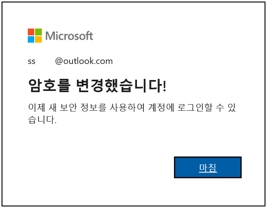
2. 윈도우 8, 8.1 MS 계정 비밀번호(암호) 변경하기
1) 키보드에서 Windows 로고 키 + Q 키를 누른 후 검색란에 [사용자 계정]을 검색하여 실행합니다.
2) 사용자 계정 창이 나타나면 [PC 설정에서 내 계정 변경]을 선택하세요.
3) PC 설정창에 계정 옵션이 나타나면 [로그인 옵션]을 클릭합니다.
4) 암호 항목에 [변경]를 눌러 암호를 변경할 수 있습니다.
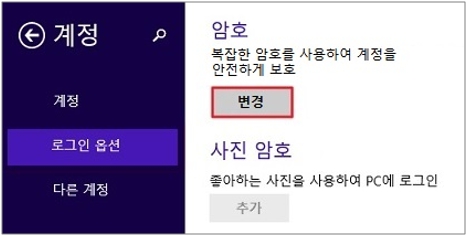
참고로 윈도우 10, 11에서 PIN, 지문인식(Windows Hello) 설정, 제거하는 방법은 여기를 클릭하여 확인해보세요.