갤럭시, 접근성 화면 기능 안내 및 해제 방법이 궁금합니다.
- 날짜 2025-04-18
- 조회수 86,340
화면 터치 시 음성으로 안내되는 경우
접근성의 토크백(TalkBack) 또는 음성 지원(Voice Assistant)기능이 활성화되어 있는 경우 화면(아이콘) 터치 시 이름 등을 음성으로 읽어줍니다
토크백(TalkBack) 또는 음성 지원(Voice Assistant)이 설정된 상태에서는 화면을 두 번 터치해야 선택한 메뉴가 실행됩니다.
화면을 드래그하여 이동하고 싶은 경우 손가락 2개를 이용해서 스크롤해야 화면 이동이 가능합니다.
토크백/음성 지원 기능을 해제하고 싶은 경우, 아래 콘텐츠를 참고하세요.
버튼 눌러 접근성 기능 바로가기 해제 방법
내비게이션 바의 접근성 아이콘, 휴대전화의 측면 버튼과 음량 올리기/내리기 버튼을 통하여 접근성 기능을 바로가기 설정할 수 있습니다.
측면 버튼이나 음량 버튼을 눌렀을 때 접근성 기능이 바로가기를 원하지 않는 경우는 설정 접근성에서 해제하세요.
1단계) 설정으로 진입하여 접근성에서 고급 설정을 선택합니다.
2단계) 접근성 버튼, 측면 버튼과 음량 올리기 버튼, 음량 올리기와 내리기 버튼에서 기능 항목 체크를 해제합니다.
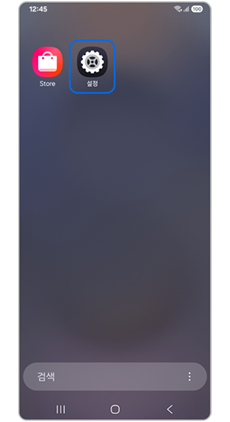
① 설정
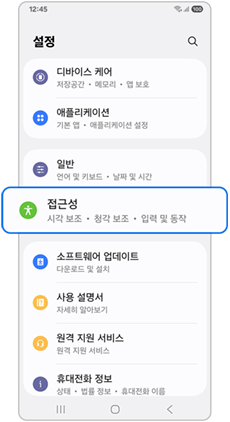
② 접근성
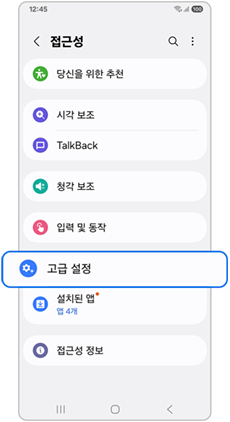
③ 고급 설정
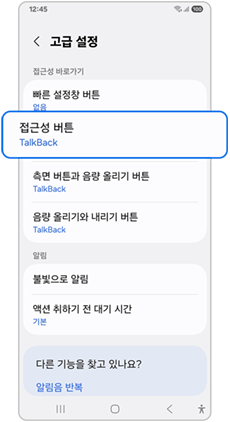
④-1 접근성 버튼
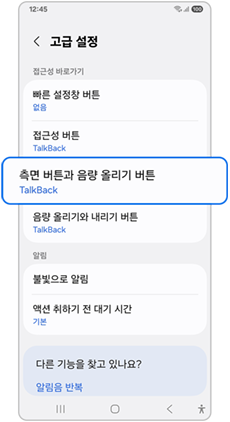
④-2 측면 버튼과 음량 올리기 버튼
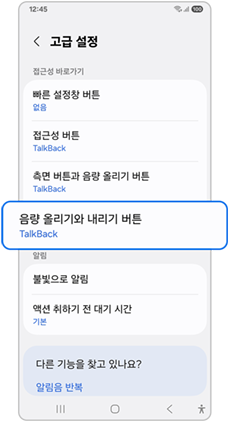
④-3 음량 올리기와 내리기 버튼
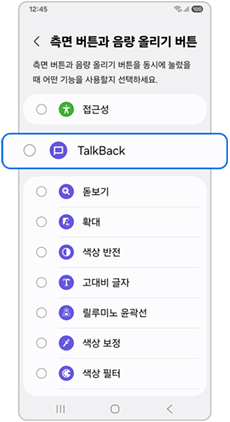
⑤ 기능 체크 해제
접근성 화면 확대 기능 해제 방법
접근성 기능 중 시각 보조에는 화면 확대 기능이 있습니다. 확대 바로가기로 설정한 버튼을 누르면 기능을 켜고 끌 수 있습니다.
확대 기능이 활성화되어 있는 경우, 화면 일부분이 확대되어 표시되거나 전체 화면에 윤곽선이 표시됩니다.
윤곽선에 있는 화살표 아이콘을 누르고 움직이면 확대 부분을 이동할 수 있습니다. 또한 입력하는 위치에 따라 확대된 화면이 이동하길 원하는 경우, ‘입력 커서를 따라 이동 기능’을 활성화 하세요.
만약 화면 확대 기능을 원하지 않는 경우 아래 내용을 참고하여 해당 기능을 해제하세요.
1단계) 설정으로 진입하여 접근성에서 시각 보조(13 OS 이하: 시인성 향상)을 선택합니다.
2단계) 확대를 누르고 확대 바로가기를 비활성화(OFF) 합니다.
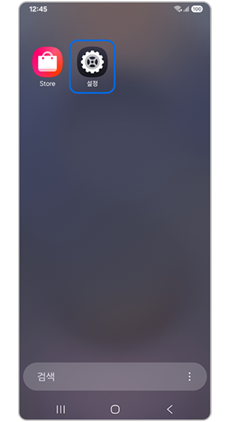
① 설정
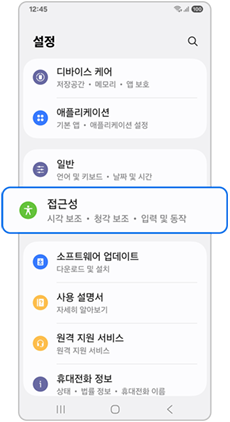
② 접근성
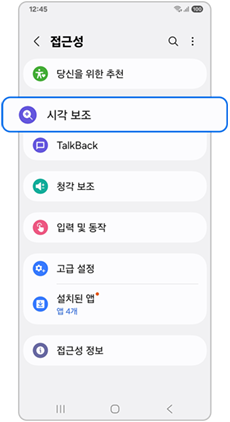
③ 시각 보조
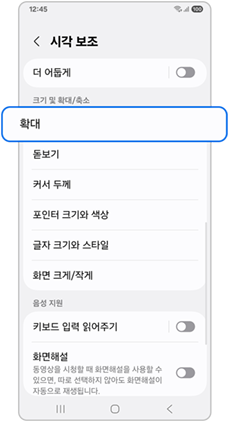
④ 확대
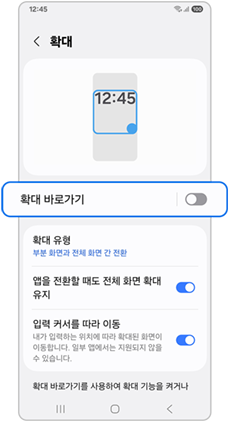
⑤ 확대 바로가기 – 비활성화(OFF)
접근성 화면 관련 세부 기능 안내
안드로이드 14 OS에서 접근성의 음성 지원 관련 기능은 시각 보조의 메뉴에서 확인하실 수 있습니다.
돋보기/포인터 크기와 색상 기능/화면해설 설정 방법
돋보기 기능은 카메라를 사용하여 주변을 확대하는 기능으로, 버튼을 눌러 바로가기를 설정할 수 있습니다.
또한 포인터 크기와 색상을 사용자에 맞게 변경할 수 있으며, 동영상을 시청할 때 화면해설이 지원되는 동영상의 경우 자동으로 재생되게 하는 화면해설 기능도 설정할 수 있습니다.
1단계) 설정으로 진입하여 접근성에서 시각 보조(13 OS 이하: 시인성 향상)을 선택합니다.
2단계) 돋보기를 선택하면 돋보기 바로가기를 활성화(ON) 합니다.
3단계) 포인터 크기와 색상을 누르면 포인터 크기와 색상 설정이 가능합니다.
4단계) 화면해설 – 활성화(ON)도 가능합니다.
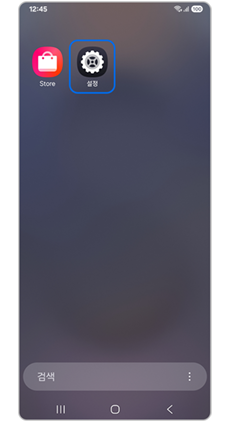
① 설정
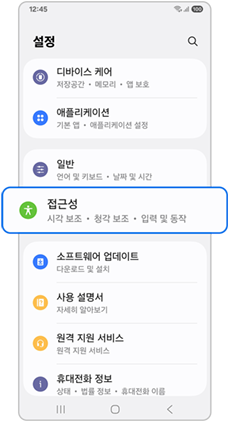
② 접근성
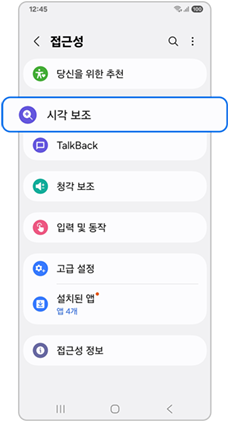
③ 시각 보조
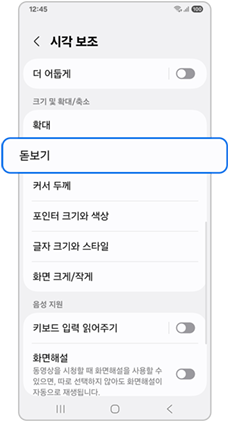
④ 돋보기
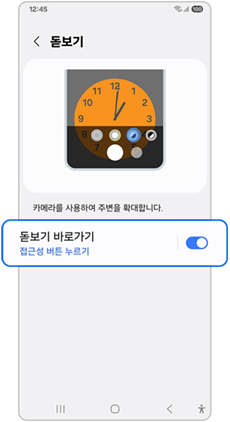
④-1 돋보기 바로가기 – 활성화(ON)
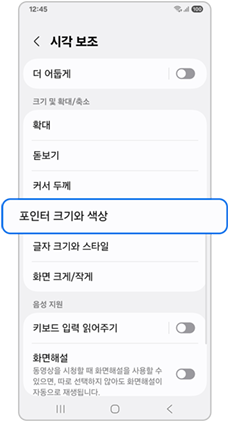
⑤ 포인터 크기와 색상
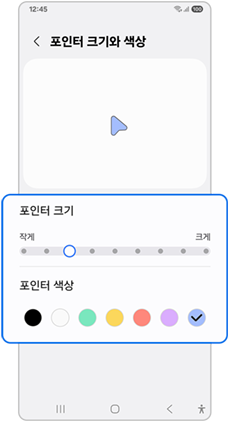
⑤-1 포인터 크기 및 색상 설정
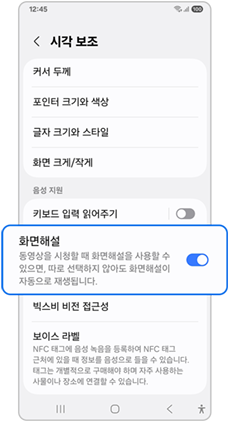
⑤-2 화면해설 – 활성화(ON)
키보드 입력 커서 두께 설정 방법
안드로이드 14 OS에서는 키보드 입력 커서의 두께를 직접 설정할 수 있는 기능이 추가되었습니다.
1단계) 설정으로 진입하여 접근성을 선택합니다.
2단계) 커서 두께를 누르면 커서 두께 설정을 할 수 있습니다.
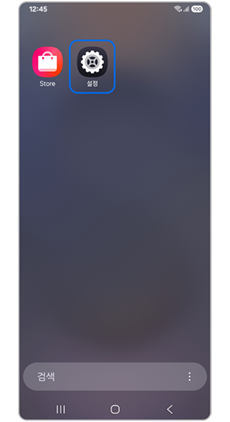
① 설정
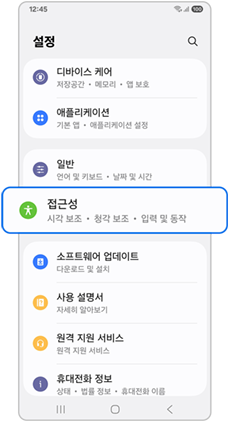
② 접근성
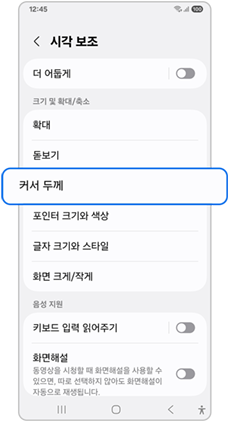
③ 커서 두께
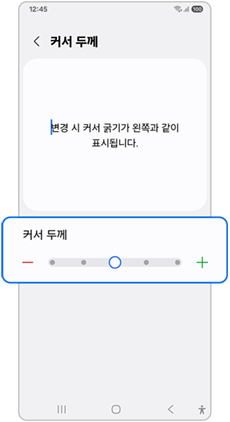
④ 두께 설정
접근성의 또 다른 세부기능
- 시각에는 토크백(TalkBack), 보이스라벨, 글꼴 및 화면확대, 고대비글자, 고대비키보드, 버튼강조, 색상반전, 색상조정, 컬러렌즈 항목이 있습니다.
- 청각에는 소리감지, 불빛으로 알림, 모든소리끄기, 삼성자막(CC), 구글자막(CC), 좌우 소리 균형, 모노 오디오 항목이 있습니다.
※ 설명된 기능 및 메뉴의 명칭과 진입 경로, 화면 구성은 모델 및 적용된 소프트웨어, 앱 버전 등에 따라 다를 수 있습니다.
※ 위 내용으로도 궁금증 또는 불편이 해결되지 않으면 고객센터(1588-3366, 통화요금 : 발신자 부담)를 통해 전문가의 도움을 받아 보시기 바랍니다.