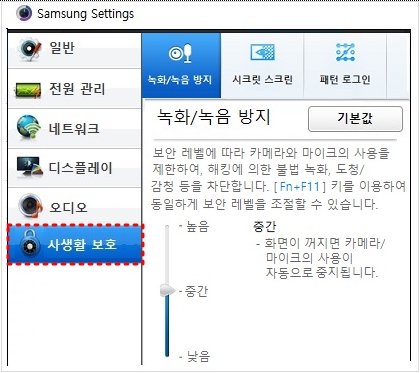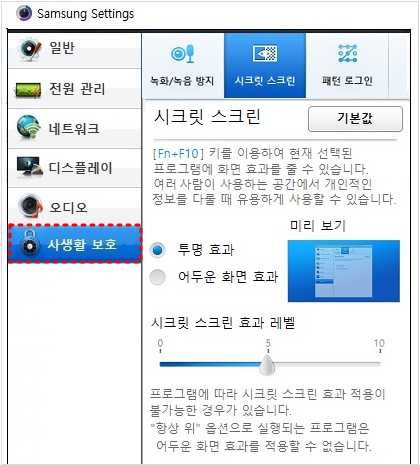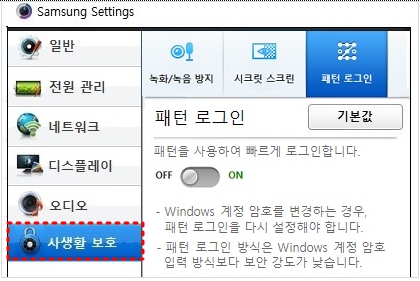Samsung Settings 설치 및 사용 방법
- 날짜 2021-10-15
- 조회수 254,208
Samsung Settings 는 윈도우 8/8.1/10/ 11 제품에 제공되며, PC 제품의 기능이나 설정값을 변경하는데 사용하는 소프트웨어 입니다.
※ 삼성전자 컴퓨터 제품에 한하여 사용이 가능하며, 모델에 따라 제공되는 설정 가능한 항목이 다르니 참고하시기 바랍니다.
■ Samsung Settings 설치하기
Samsung Settings가 설치되어 있지 않거나 삭제 후 재설치를 해야하는 경우 Samsung Update를 이용하여 설치를 진행할 수 있습니다.
※ 만일 Samsung Update가 설치되어 있지 않다면 여기를 클릭하여, Samsung Update를 먼저 설치 후 진행해주시기 바랍니다.
[ Windows 11에서 Samsung Settings 설치하기 ]
1. 바탕화면의 작업표시줄에서 [시작] 버튼을 선택하세요.

2. [시작 화면]에서 [모든 앱]을 선택하세요.
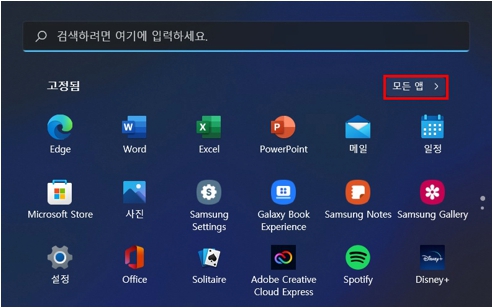
3. 모든 앱에서 Samsung Update 를 찾아 클릭하여 실행하세요.
(또는 키보드에서 Windows 로고 키 + Q 키를 눌러 검색창에서 Samsung Update를 검색하여 실행하세요.)
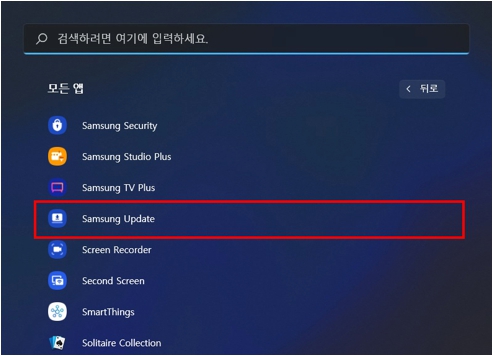
4. Samsung Update가 실행되면 왼쪽 메뉴에서 [삼성 앱스]를 선택하세요.
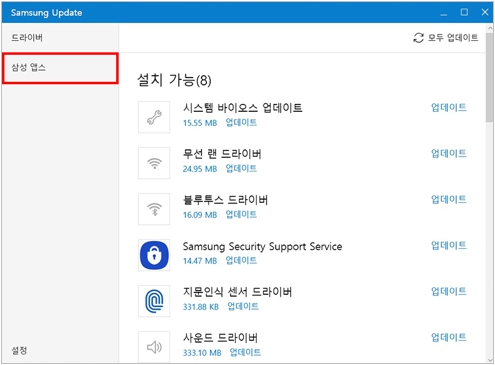
5. 설치 가능 항목에서 [Samsung Settings]를 찾아 선택하세요.
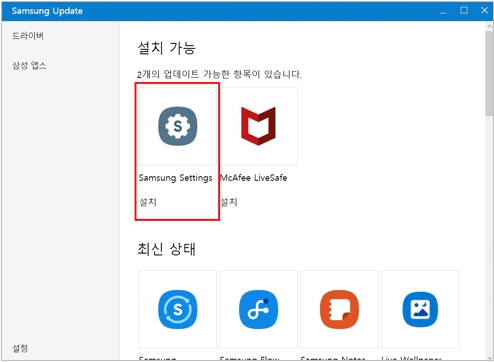
6. Microsoft Store가 자동으로 실행되며, Samsung Settings 화면이 나타나면 [다운로드] 버튼을 선택하여 설치를 진행하세요.
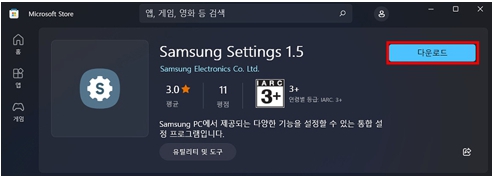
7. 설치가 완료되었다면 [열기] 버튼을 선택하세요.
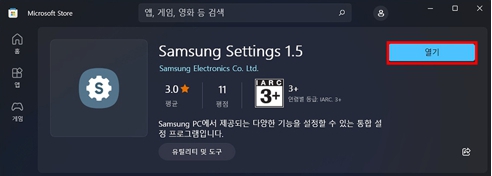
8. Samsung Settings가 정상적으로 실행되는지 확인하세요.
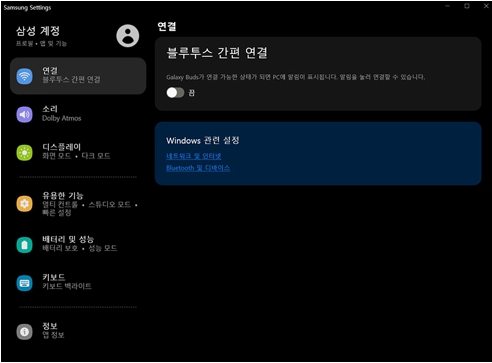
[ Windows 10에서 Samsung Settings 설치하기 ]
1. 바탕화면의 작업표시줄에서 [시작] 버튼 선택 후 앱 목록에서 [Samsung Update]를 찾아 클릭하세요.
(또는 키보드에서 Windows 로고 키 + Q 키를 눌러 검색창에서 Samsung Update를 검색하여 실행하세요.)
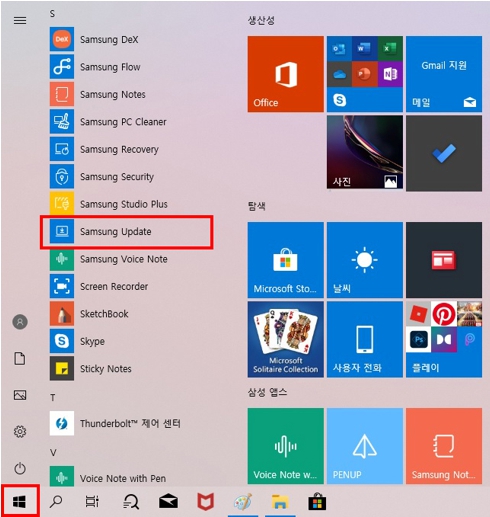
2. Samsung Update가 실행되면 왼쪽 메뉴에서 [삼성 앱스]를 선택하세요.
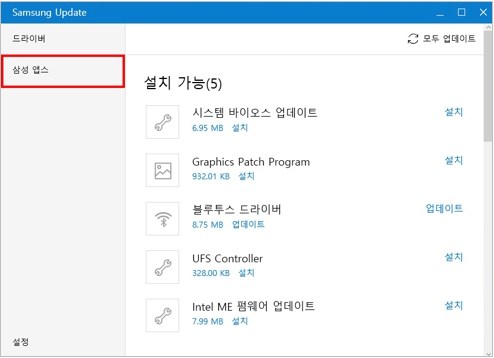
3. 설치 가능 항목에서 [Samsung Settings]를 선택하세요.
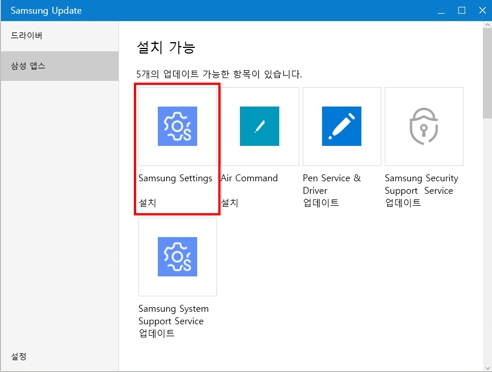
4. Microsoft Store가 자동으로 실행되며, Samsung Settings 화면이 나타나면 다운로드(또는 설치) 버튼을 선택하여 설치를 진행하세요.
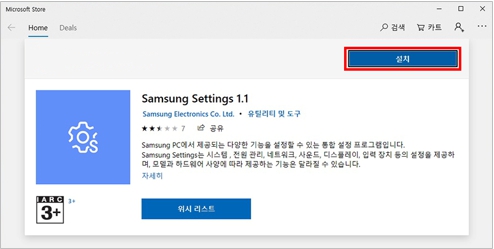
5. 윈도우 10은 Samsung Settings 설치 후 Samsung System Support Service도 추가 설치를 해야하오니, 아래 방법 중 원하는 방법을 참고하여 설치를 진행하세요.
참고 1) Samsung Update를 이용하여 설치하기
① 바탕화면의 작업표시줄에서 [시작] 버튼 선택 후 앱 목록에서 [Samsung Update]를 찾아 실행하세요.
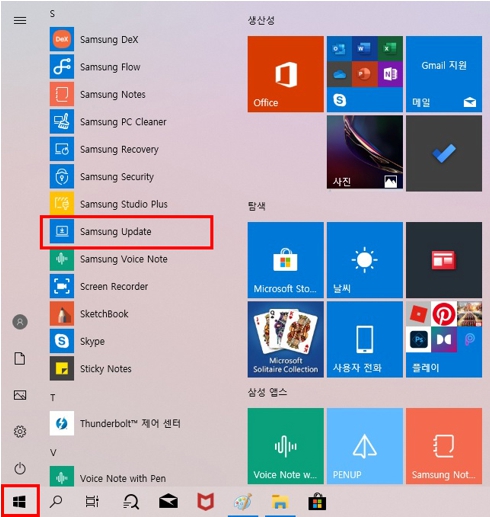
② Samsung Update가 실행되면 왼쪽 메뉴에서 [드라이버] 또는 [삼성 앱스] 를 선택하세요.
※ 윈도우 10 버전에 따라 선택 메뉴가 다를 수 있습니다.
![Samsung Update가 실행되면 왼쪽 메뉴에서 [드라이버] 또는 [삼성 앱스] 를 선택하기](https://api.samsungsvc.co.kr/hpFaqContentFile/thumbnail/202212/19/26c9aa8a-aba1-42ce-9e5c-a800473087a5.jpg)
③ 설치 가능 항목에서 [Samsung System Support Service]를 선택하여 설치를 진행하세요.
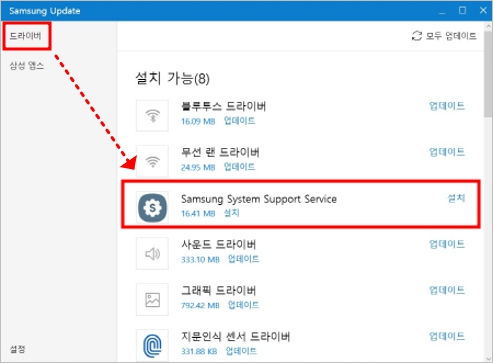
드라이버 메뉴에서 Samsung System Support Service 선택하여 설치하기
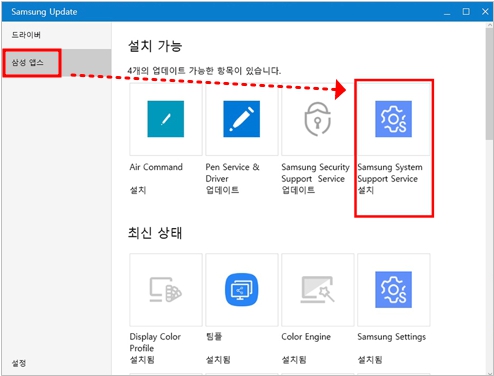
삼성 앱스 매뉴에서 Samsung System Support Service 선택하여 설치하기
참고 2) Windows 업데이트를 이용하여 설치하기
① 키보드에서 Windows 로고 키 + i 키를 눌러 설정에서 [업데이트 및 보안]을 선택하세요.
![키보드에서 Windows 로고 키 + i 키를 눌러 설정에서 [업데이트 및 보안]을 선택하기](https://api.samsungsvc.co.kr/hpFaqContentFile/thumbnail/202212/19/fbe0c9d0-0816-4e6f-9569-f2ac00db7464.jpg)
② [Windows 업데이트]에서 [업데이트 확인] 버튼을 선택하여 업데이트 가능한 항목들을 검색 후 업데이트를 진행하세요.
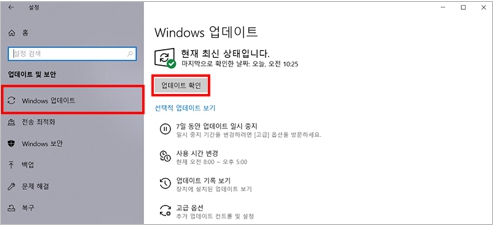
6. Samsung Settings 설치 완료 후 실행 시 [Samsung System Support Service] 설치가 필요하며, 설치가 되어 있지 않은 경우 Samsung Settings 실행 시 오른쪽 하단에 [추가 서비스 패키지 설치가 필요합니다] 라는 알림 창이 표시되고 설치가 자동으로 진행됩니다.
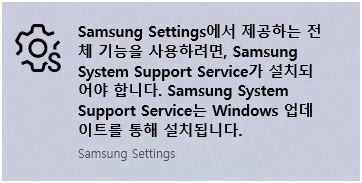
7. [Samsung Settings] 및 [Samsung System Support Service] 모두 설치 되었다면 Samsung Settings가 정상적으로 실행되는지 확인하세요.
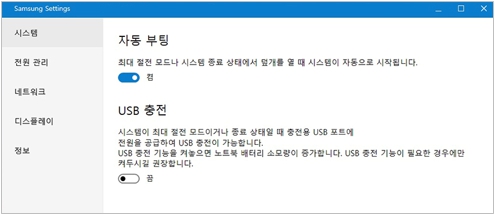
■ 윈도우 버전별 Samsung Settings 기능 알아보기
[ Samsung Settings 기능 (Win10, 11 UWP용) ]
※ 전원, 네트워크, 디스플레이 등 윈도우 주요 설정 항목을 제어하기 쉽게 한곳에 모아둔 소프트웨어로 모델 및 버전에 따라 Samsung Settings 에서 설정 가능한 항목이 달라질 수 있습니다.
Samsung Settings 는 키보드에 FN + F1 단축키로 실행할 수 있으며 항목별 지원 메뉴는 아래와 같습니다.
[※ 단축키가 동작하기 위해서는 Samsung Settings 가 설치되어 있어야 합니다.]
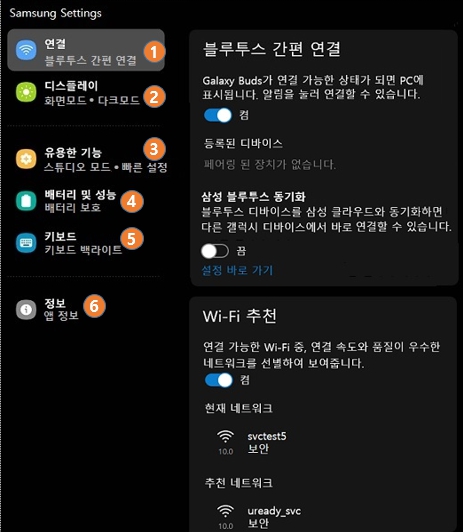
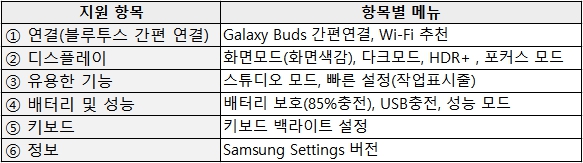
※ Dolby Atmos 기능을 지원하는 제품은 "사운드" 항목이 있으며, Dolby Atmos 켬/ 끔 선택 가능.
Dolby Atmos 란? 영화관에서 사운드가 들리는 것처럼 사운드를 풍부하게 해주는 기술
① 연결
- Galaxy Buds 간편연결 : Galaxy Buds가 연결 가능한 상태가 되면 PC에 표시하고 알림을 눌러 연결
- Wi-Fi 추천 : 연결 가능한 Wi-Fi중 연결 속도와 품질이 우수한 네트워크를 보여 줍니다.
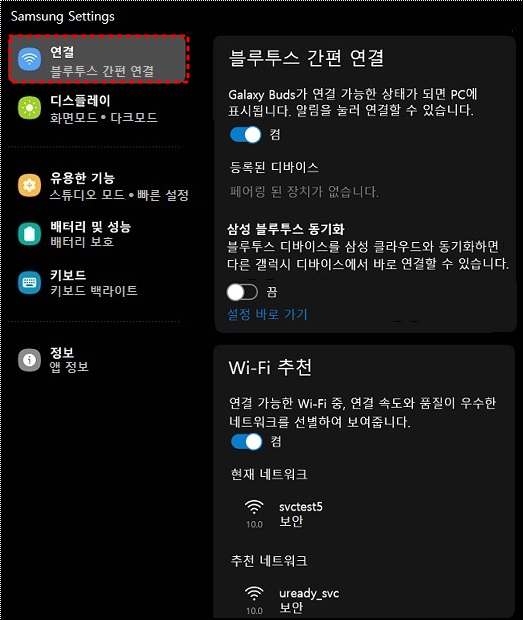
② 디스플레이
- 화면모드 : 사용자의 환경에 맞는 색감을 제공
- 다크모드 : 라이트 모드 또는 다크모드를 색 메뉴에서 설정
- HDR+ : HDR 효과를 적용하여 사진과 동영상에서 흐릿하거나 어두운 부분을 선명하게 표현
- 포커스 모드 : 앱이 표시되지 않는 부분을 어둡게 표시하여 전력소모 감소화 및 AMOLED 번인 현상 최소화
※ 컨설팅 모드 (맞은편에 있는 사람이 보기 편하도록 화면 상/하 반전)를 지원하는 제품일 경우 화면 상/하 반전 선택 가능
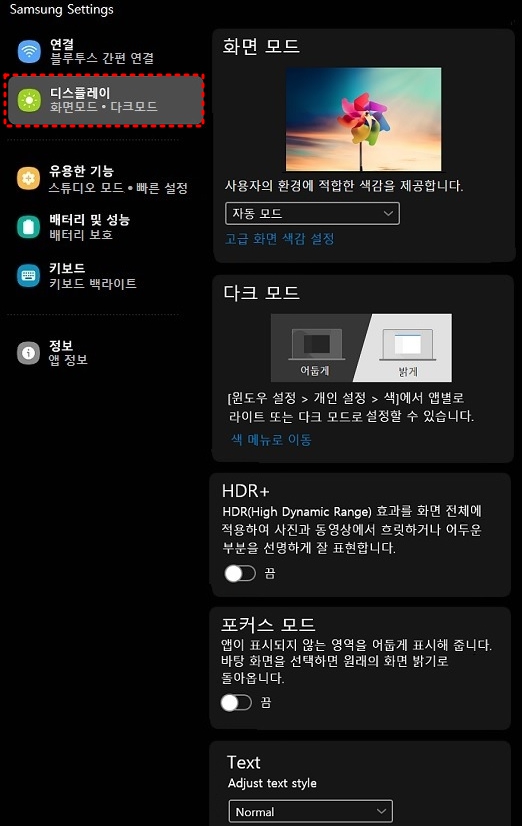
③ 유용한 기능
※ 멀티 컨트롤 : 멀티 컨트롤을 지원하는 태블릿를 연결하여 제어하거나 파일을 이동할 수 있습니다.(기능 지원 제품에 한함)
멀티 컨트롤 기능을 사용하려면 블루투스가 켜져 있어야 하고, 삼성계정 로그인 및 동일 네트워크에 연결 필요
- 스튜디오 모드 : 카메라를 활용하는 앱 실행시 페이스 효과 등을 활용 할 수있도록 모아둔 툴바
- 자동 부팅 : 최대 절전 모드나 시스템 종료 상태에서 덮개를 열 때 시스템이 자동으로 시작됩니다.
- 빠른 설정 : 작업표시줄에 Samsung Settings 빠른 설정 아이콘을 표시
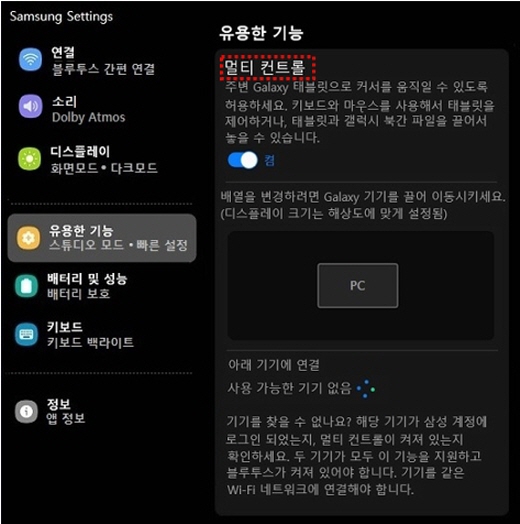
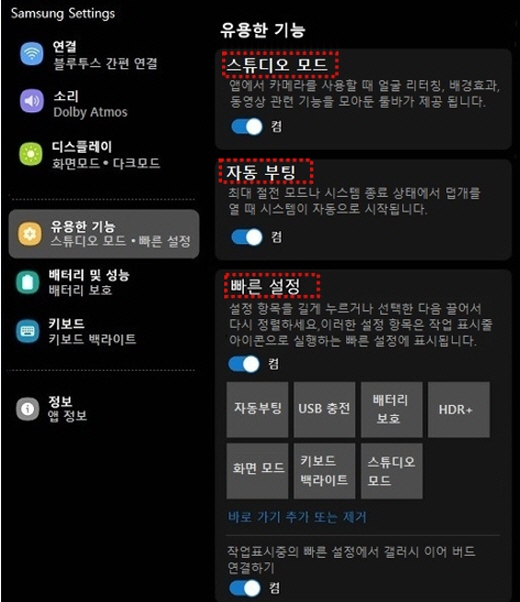
④ 배터리 및 성능
- 배터리 보호 : 배터리 성능을 유지시켜 오래 사용 할 수있도록 최대85%충전
- USB충전 : 최대 절전모드 이거나 종료 상태일 때 USB포트를 통한 충전
- 성능 모드 : 사용 환경에 맞는 성능 선택 (※ 외장 그래픽이 적용된 모델은 무소음 모드를 지원하지 않습니다.)
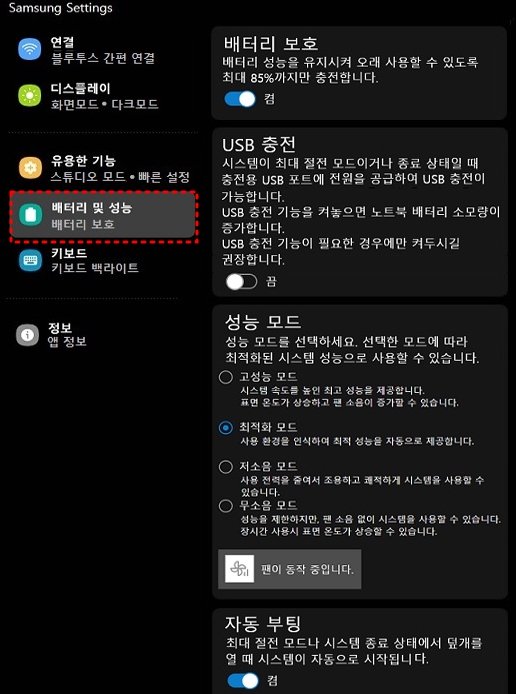
⑤ 키보드
- 키보드 : 키보드 백라이트에 관련된 설정
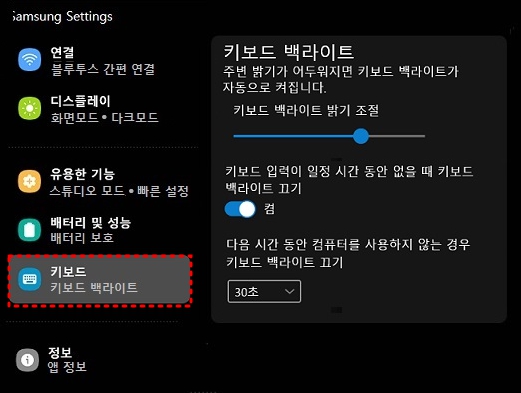
⑥ 정보 : Samsung Settings 버전을 확인할 수 있음
[ Settings 기능 (Win8.1이하 Win32용) ]
전원, 네트워크, 디스플레이 등 윈도우 주요 설정 항목을 제어하기 쉽게 한곳에 모아둔 소프트웨어로 모델 및 버전에 따라 Settings 에서 설정 가능한 항목이 달라질 수 있습니다.
Settings 는 키보드에 FN + F1 단축키로 실행할 수 있으며 항목별 지원 메뉴는 아래와 같습니다. [※ 단축키가 동작하기 위해서는 Samsung Settings 가 설치되어 있어야 합니다.]
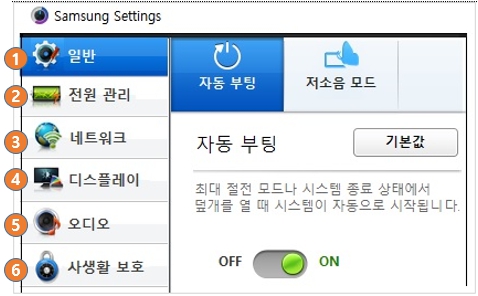
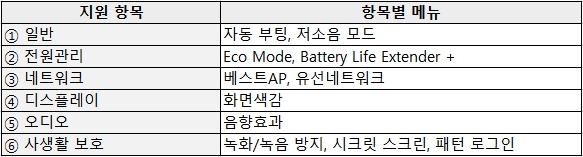
① 일반
- 자동 부팅 : 최대 절전 모드나 시스템 종료 상태에서 LCD덮개를 열때 시스템이 자동으로 시작됩니다.
- 저소음 모드 : CPU의 성능을 낮춰 팬 소음을 줄여주는 기능
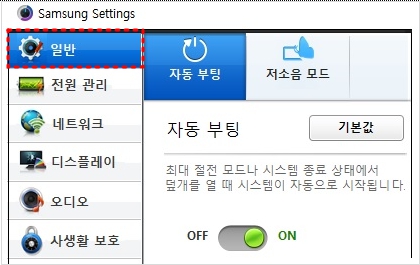
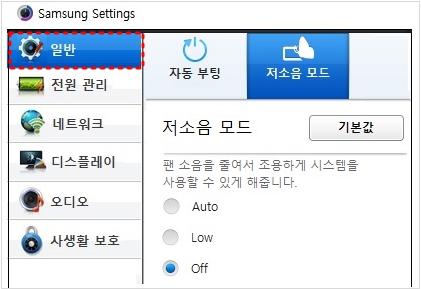
② 전원 관리
- Eco Mode(에코모드) : 절전 기능을 수행하여 배터리의 사용 시간을 늘림 (※ 전원옵션 설정이 변경되지 않거나 재부팅시 Wi-Fi가 off 될수 있습니다.)
- Battery Life Extender + : 배터리 충전을 85% 제한하여 배터리의 수명 연장
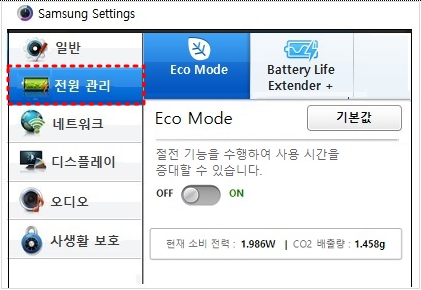
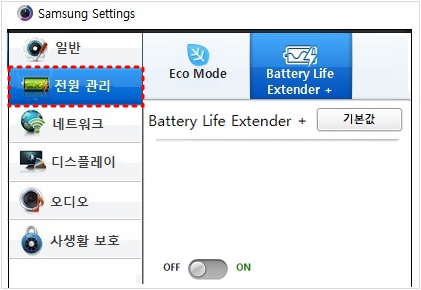
③ 네트워크
- Best AP : 무선 신호 및 간섭을 고려하여 최적의 무선 네트워크를 표시
- 유선 네트워크 : 유선네트워크 IP를 자동 또는 수정으로 설정
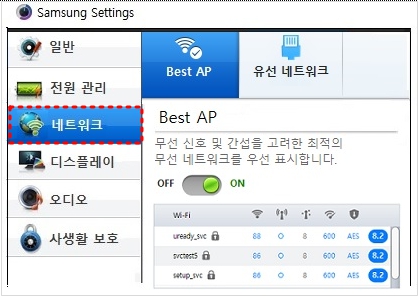
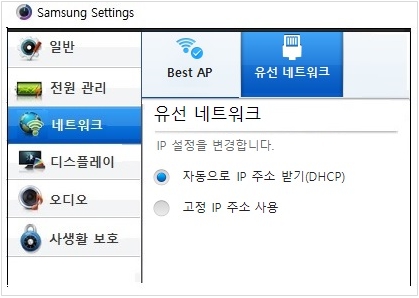
④ 디스플레이
- 화면 색감 : 사용자의 환경에 적합한 색감을 제공
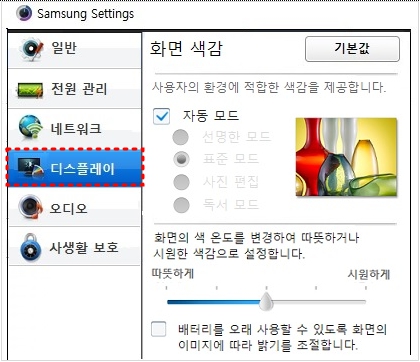
⑤ 오디오
- 음향 효과 : 사용자의 환경에 적합한 음향 효과 제공
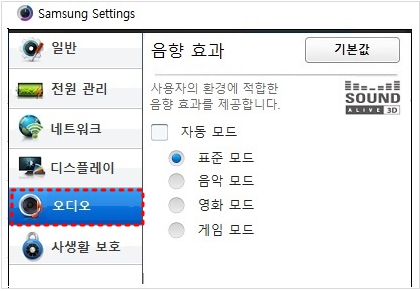
⑥ 사생활 보호
- 녹화/녹음 방지 : 보안 레벨에 따라 카메라와 마이크의 사용을 제한
- 시크릿 스크린 : 실행되고 있는 프로그램의 화면을 투명하게 또는 어둡게 설정 할 수 있습니다.
- 패턴 로그인 : 터치패드를 통해 패턴 로그인을 설정 할수 있습니다.