노트북에 블루투스 키보드 연결이 안 됩니다.
- 날짜 2013-07-01
- 조회수 103,381
예상 원인
- 블루투스 키보드와 PC간 연결(Pairing) 작업이 올바로 이루어지지 않아 작동이 안될 수 있습니다.
- Bluetooth 장치 드라이버 또는 환경설정 문제로 연결이 안될 수 있습니다.
조치 방법
블루투스 키보드 연결(Pairing) 방법
블루투스 키보드를 연결하기전 건전지를 삽입하고 페어링 대기 상태가 되도록 설정합니다.
※ 일반적으로 블루투스 키보드에 전원 버튼을 수초간 눌렀다 띄면 키보드 LED 램프가 깜빡 거리며 대기 상태가 됩니다만 대기 상태가 안될 경우는 키보드 제조사에 확인해주시기 바랍니다.

아래의 Windows 10, 11, 8/8.1, 7 운영체제에서의 블루투스 키보드 연결 방법을 참고하시기 바랍니다.
윈도우10, 11 블루투스 키보드 장치 추가 방법
1. 윈도우 로고 키 + i 키를 누른 후 Windows 설정 화면에서 장치 항목 클릭합니다.
(윈도우11의 경우 왼쪽 메뉴에서 Bluetooth & 장치 클릭 )
2. Bluetooth 또는 기타 장치 추가 클릭합니다.
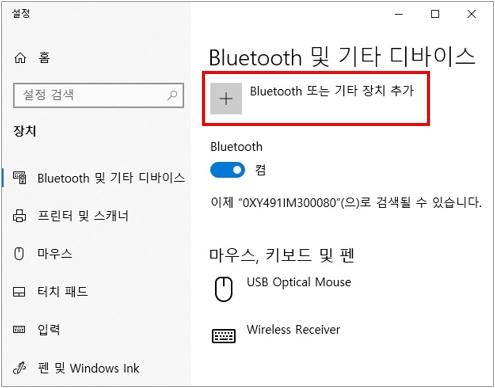
3. 디바이스 추가 창이 뜨면 Bluetooth 항목을 클릭합니다.
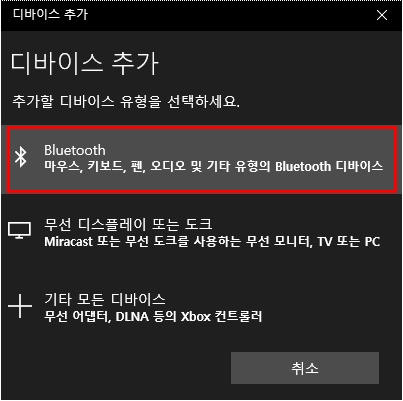
4. 검색된(추가하고자 하는) 블루투스 키보드를 클릭합니다. [예시 : SPA-KKA2GBB]
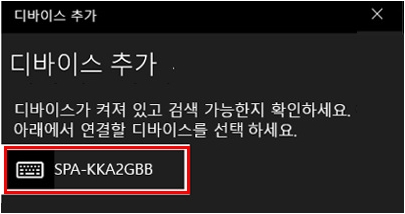
5. 디바이스 추가가 완료되면 정상 사용되는지 확인 합니다.
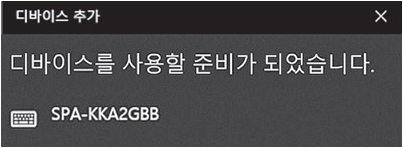
윈도우8, 8.1 블루투스 키보드 장치 추가 방법
1. 윈도우 로고 키 + C 키를 누른 후 → 참바에서 설정을 클릭 → PC 설정 변경 클릭합니다.
2. 왼쪽 메뉴에서 장치 항목을 클릭하고 장치 추가 클릭하여 검색된 장치를 클릭하여 추가합니다.
※ 장치가 발견되지 않는 경우 블루투스 장치 업체에 페어링 진입 방법을 확인하고 다시 시도 합니다.
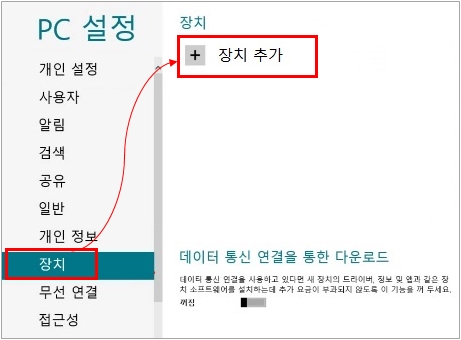
윈도우 7 블루투스 키보드 장치 추가 방법
1. 시작 → 제어판 → (보기기준 : 큰아이콘) → 장치 및 프린터 → 장치추가 를 클릭합니다.
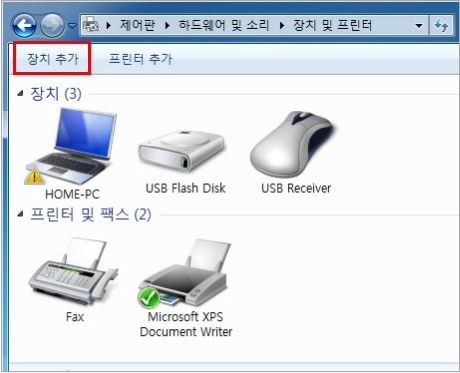
2. 연결할 장치를 선택 후 다음을 클릭합니다.
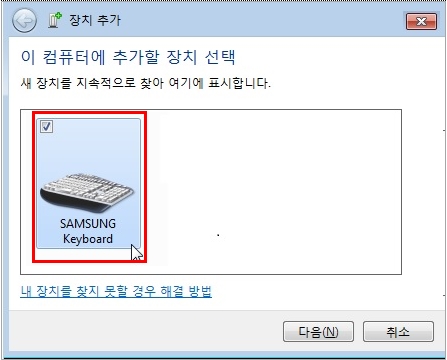
3. 화면에 나타나는 숫자를 입력한 후 Enter 키를 누르면 블루투스 키보드가 연결 됩니다.
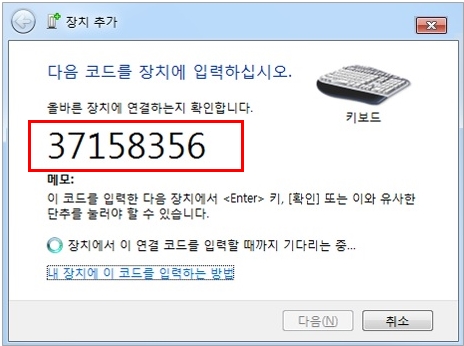
블루투스 키보드 장치 제거 후 재연결 방법
아래의 윈도우 버전별 장치 제거 방법을 확인하여 장치 제거 후, 다시 연결하는 방법은 위쪽에 윈도우 버전별 블루투스 키보드 장치 추가 방법으로 진행해주세요.
윈도우 10, 11 연결된 블루투스 키보드 제거 방법
1. 윈도우 로고 키 + i 키를 누른 후 Windows 설정 화면에서 장치 항목 클릭합니다.
(윈도우11의 경우 왼쪽 메뉴에서 Bluetooth & 장치 클릭 )
2. 연결된 블루투스 키보드 장치를 선택하고 장치 제거 클릭합니다.
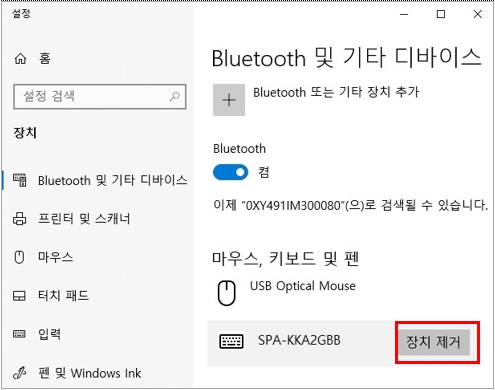
윈도우 8, 8.1 연결된 블루투스 키보드 제거 방법
1. 윈도우 로고 키 + C 키를 누른 후 → 참바에서 설정 클릭 → PC 설정 변경 클릭합니다.
2. 왼쪽 메뉴에서 장치 항목을 클릭 후 오른쪽 장치 중 블루투스 키보드 장치를 선택하여 제거합니다.
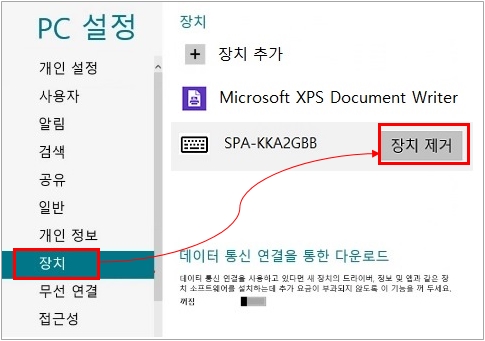
윈도우 7 연결된 블루투스 키보드 제거 방법
1. 시작 → 제어판 → (보기기준 : 큰아이콘) → 장치 및 프린터 클릭합니다.
2. 장치 중 블루투스 키보드 장치를 선택하여 제거합니다.
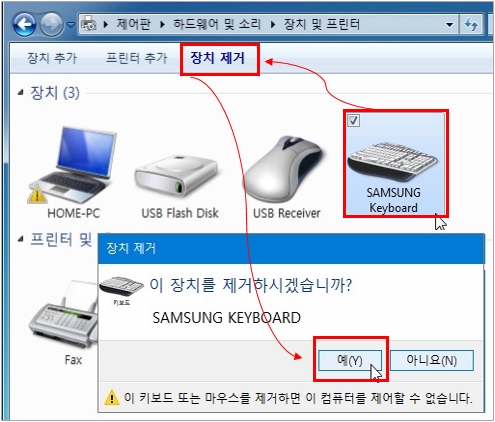
참고 : 블루투스 장치 !(느낌표) 오류 발생 시 노트북 소프트 리셋 방법
윈도우10 시작 버튼에서 마우스 오른쪽 버튼 클릭 후 → [장치 관리자] 클릭 → Bluetooth 장치에 느낌표(!) 확인되면 아래 방법으로 소프트 rtc 리셋을 진행해보시기 바랍니다.
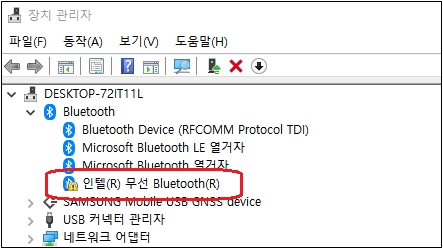
※ 2016년 이후 출시된 노트북 제품중 스카이레이크 CPU 적용 모델부터는 '소프트 RTC 리셋' 기능을 지원합니다.(일부 모델 제외)
1. Fn + F1 + 우측 방향키(▶) 키를 동시에 누른 상태에서 전원버튼을 동시에 2~3초정도 누르세요.
※ 노트북 모델에 따라 전원 버튼 위치는 다를수 있습니다.
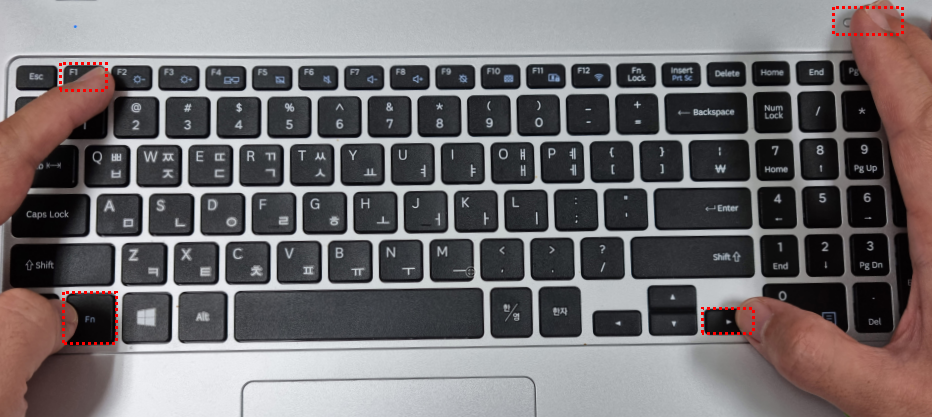
2. 성공 시, 동작 표시등 LED가 RED(빨간색) 색상으로 5회 깜빡인 후 꺼짐
3. 전원 버튼을 누르면 초기 부팅 시 화면이 켜질 때까지 LED가 Blue(파란색) 색상으로 깜빡거릴 수 있음
※ 모델별로 화면 켜지는 데까지 걸리는 시간이 다릅니다. 초기 부팅 시 화면 무 증상이 약 13~30초 이상 소요 후 정상적으로 화면이 나옵니다.
안내해드린 방법으로 연결이 안된다면 전문상담사를 통해 통해 원격서비스[원격서비스 접속 방법 클릭]를 받아보시기 바랍니다.
- 평가해 주신 의견은 콘텐츠 개선을 위한 자료로만 활용됩니다.