USB 설치미디어로 Windows 10에서 11로 설치하기
- 날짜 2021-10-12
- 조회수 13,479
별도로 만든 USB 설치 미디어를 이용하여 Windows 11 을 설치할 수 있습니다.
※ Windows 설치 과정에서 일부 장치가 동작하지 않을 수 있습니다. (터치패드, 무선랜 등)
※ NT340XLA, 345XLA 및 SM-W737, W767 제품은 ARM CPU 계열이 탑재되어 있어 Windows Update로만 업그레이드 가능합니다.
(Microsoft 사이트를 통한 설치 도우미/ Windows 11 설치 미디어 만들기/ Windows 11 디스크 이미지 (ISO) 다운로드 방법으로 설치는 지원하지 않습니다.)
참고로 USB 설치 미디어 제작 방법은 아래 링크를 통해 자세히 알아보실 수 있습니다.
Windows 11 설치 파일 다운로드 및 USB 설치 미디어 제작 방법이 궁금합니다.
아래의 방법으로 설치를 진행해보세요.
1. PC에 윈도우 11 설치 파일이 저장된 USB 저장 장치를 연결합니다.
※ Type-C 또는 썬더볼트 포트만 지원하고 USB 포트가 없는 제품은 Type-C to A 젠더 연결 후 USB 저장장치를 장착하세요.

Type-C to A 젠더 이미지
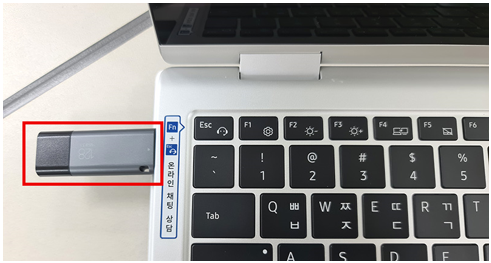
2. 전원 버튼을 누른 후 바로 F10 키를 여러 번 눌러서 디바이스 선택 화면이 나오면 아래 위 방향키를 이용하여 USB 저장장치 선택 후 Enter 키를 누르세요.
※ 장치 이름은 USB 저장장치 종류에 따라 다를 수 있습니다.
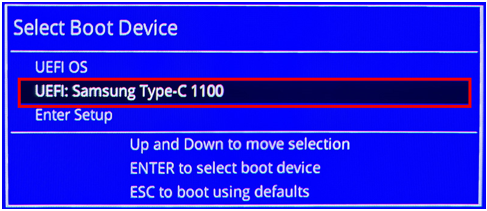
3. 시스템 재부팅 후 Windows 설치 과정이 나타나면 Windows에 적용할 설치 언어 및 기본 설정을 입력한 후 [다음] 버튼을 선택(키보드: Alt + N )하세요.
※ 설치과정에서 터치패드나 마우스가 동작이 된다면 괄호()안의 키보드 단축키는 무시하세요.
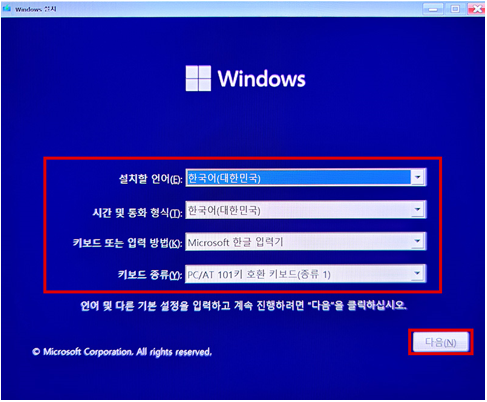
4. [지금 설치] 버튼을 선택(키보드 : Alt + I)하세요.
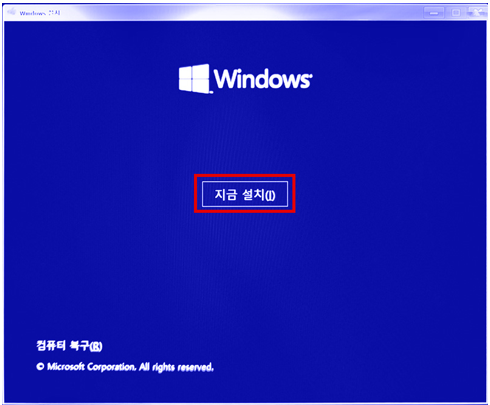
5. 설치 프로그램 준비가 끝나면 Windows 제품 키 입력 창 (키보드 : Tab키)이 표시되며, Windows 제품 키를 입력한 후 [다음]버튼을 선택(키보드 : Alt + N)하세요.
※ 운영체제가 설치되지 않은 PC를 구입한 경우 해당되는 Windows 제품 키를 개별 구매 하신 후 해당 정보를 입력하시기 바랍니다.
※ Windows 제품 키가 없는 경우 [제품 키가 없음] (키보드 : Alt + I)을 눌러 설치 후 정품 인증을 하실 수 있습니다.
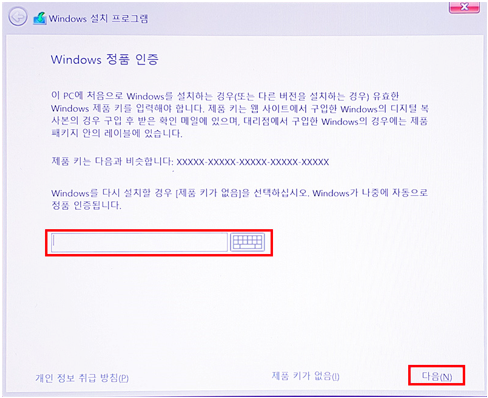
6. 구입한 Windows 제품 키에 맞는 Windows 버전을 선택한 후 [다음]버튼을 선택(키보드 : Alt + N)하세요.
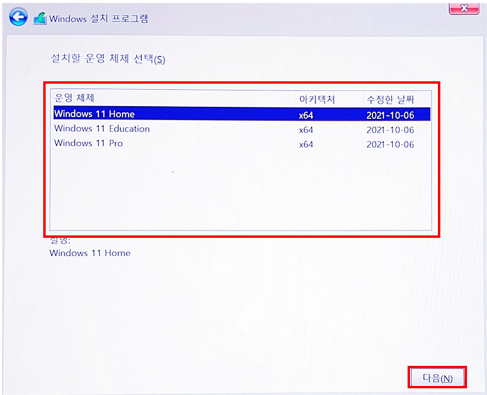
7. [관련 통지 및 사용 조건]창에서 [동의함 (키보드 : Alt + A)]을 체크 후 [다음] 버튼을 선택 (키보드 : Alt + N)하세요.
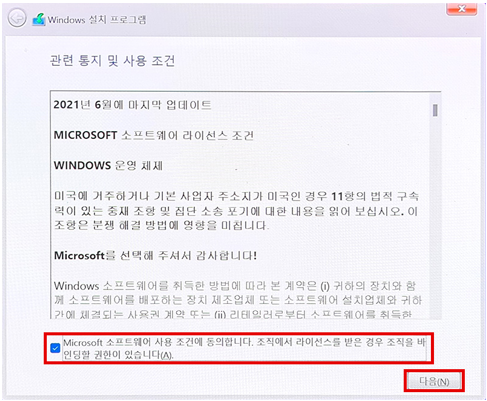
8. 설치 유형에서 [사용자 지정: Windows만 설치(고급)]을 선택(키보드 : Alt + C)하세요.
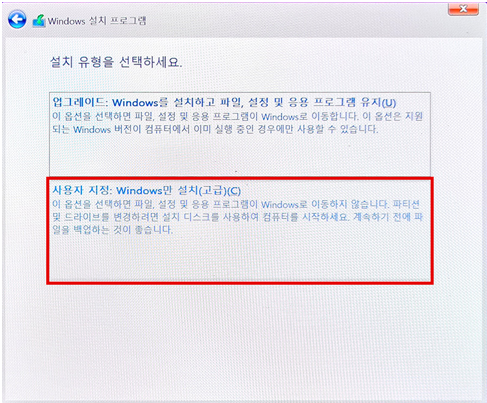
9. Windows 설치 위치 지정에서는 파티션 나누기 및 삭제가 가능합니다.
키보드의 위 아래 방향키를 이용하여 C: [드라이브 0 파티션 3]을 선택 후 [포맷]을 선택(키보드 : Alt + F)하세요.
※ 제품에 따라서 C 드라이브가 다를 수 있으니 정확히 확인 후 설치하시기 바랍니다.
※ [드라이브 0 파티션 3] 포맷 설치로 Windows 10으로 되돌리기 기능은 사용할 수 없습니다.
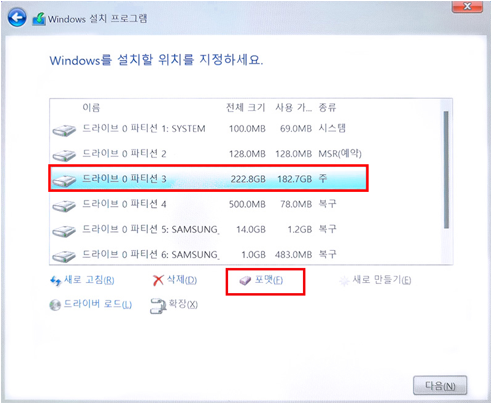
10. [포맷 시 저장 데이터 손실이 있을 수 있다]는 알림 창이 나타나면 내용 확인 후 [확인] 버튼을 선택(키보드 : Alt + N)하세요.
※ 중요한 데이터의 경우 미리 백업해 놓으시는 것을 권장합니다.
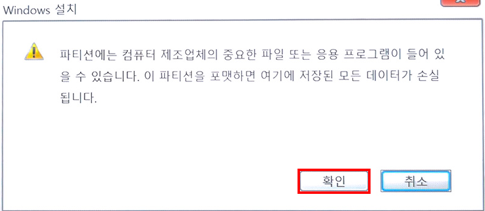
11. 포맷 완료 후 [다음] 버튼을 선택(키보드 : Alt + N) 하세요.
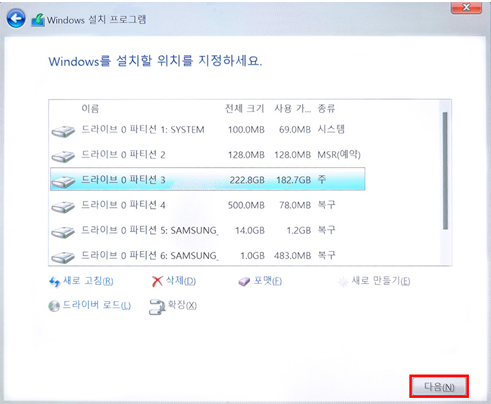
12. Windows 설치가 진행됩니다.
※ 설치하는 과정 중 PC가 여러번 다시 시작할 수 있으며, 시스템 환경에 따라 다소 시간이 걸릴 수 있습니다.
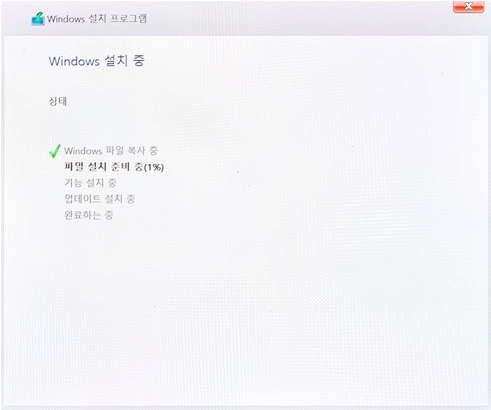
13. 설치가 완료되면 PC가 다시 시작 됩니다.
