SmartThings로 TV SmartView 실행하는방법
- 날짜 2021-11-09
- 조회수 11,383
SmartThings로 TV SmartView 실행 조건을 확인해 주세요
- 스마트싱스 지원 TV
- 스마트뷰 지원 TV
- TV와 스마트폰간의 Wi-Fi 거리 유지 (WiFi Direct 방식으로 10M이내 권장)
SmartThings로 TV SmartView 지원하는 모델 확인하는 방법
1. 삼성전자 서비스 홈페이지로 접속 합니다.
2. 서비스 안내 → 다운로드 자료실을 클릭 합니다.
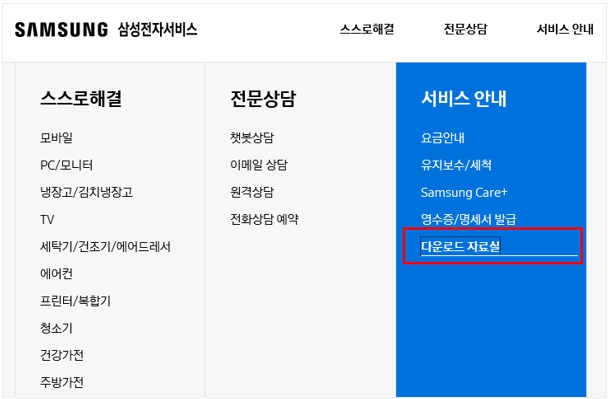
3. 모델명 입력 후 검색을 합니다.
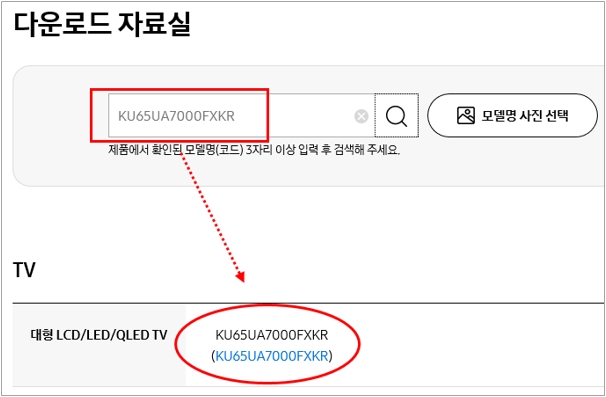
4. 검색된 모델명 선택 후 매뉴얼 메뉴에서 e-Manual 파일을 실행해 주세요.
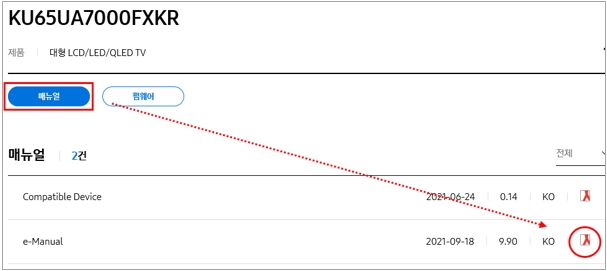
5. 제품 사용설명서에서 키보드로 Ctrl 누른 상태에서 F 눌러 Smart View 단어로 검색해 주세요.
모바일 기기의 화면을 TV에서 보기가 띄워진다면 사용해 주시기 바랍니다.
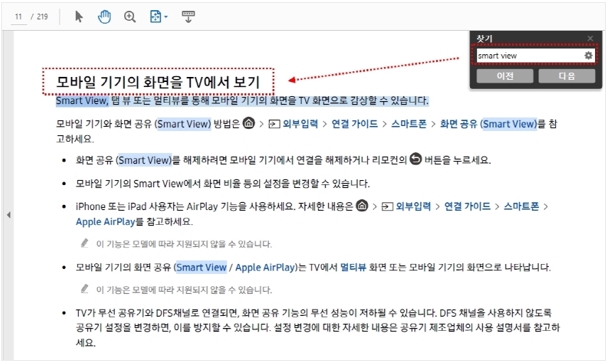
SmartThings로 TV SmartView(화면 미러링) 설정하는 방법
① 동작 조건 확인 후 모바일용 스마트싱스 앱 실행
② 하단의 디바이스 선택 후 TV가 설치된 방에서 TV 카드 실행
③ 오른쪽 점 3개를 눌러 옵션 더보기를 실행할 수 있습니다.
④ 화면 미러링 (Smart View) 실행
⑤ SmartTings의 화면 미러링 시작에서 지금 시작을 선택해 주세요.
⑥ TV에 연결중 표시
⑦ TV 화면에 스마트폰 화면 출력 (스마트폰 화면에 스마트뷰 아이콘 생성)
※ 아이폰은 AirPlay 사용으로 기능 미제공
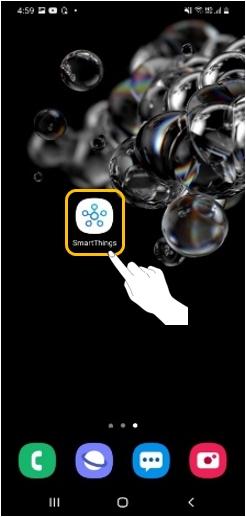
① 모바일용 스마트싱스 앱 실행
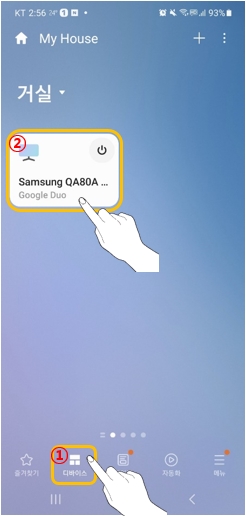
② TV가 설치된 방에서 TV 카드 실행
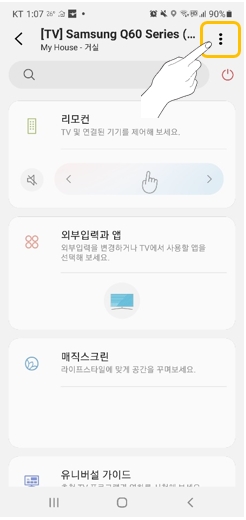
③ 옵션 더보기를 실행
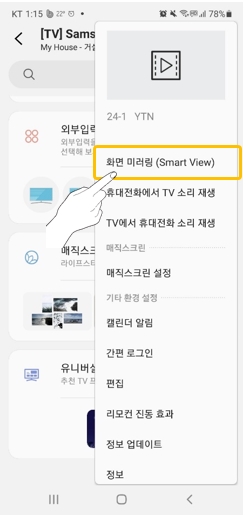
④ 화면 미러링 (Smart View) 실행
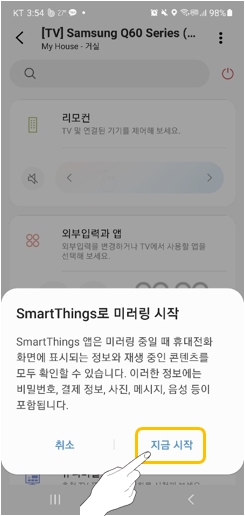
⑤ SmartThings의 지금 시작을 선택
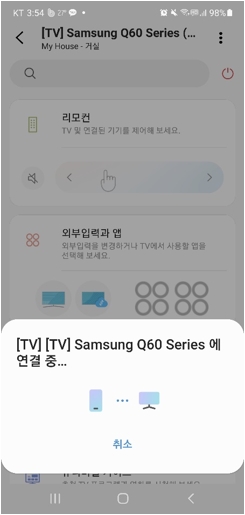
⑥ TV에 연결중 표시
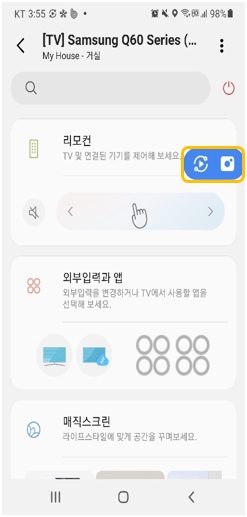
⑦ TV 화면에 스마트폰 화면 출력
TV SmartView(화면 미러링) 실행하는 방법
① 화면 미러링 실행 후 스마트뷰 아이콘 선택
② 톱니 모양의 설정 선택
③ 스마트뷰 설정 화면에서 각 메뉴 선택으로 기능을 사용하실 수 있습니다.
- 사용 가능한 메뉴
- 휴대전화 화면 비율
- 플로팅 아이콘
- 문의하기
- Smart View 정보
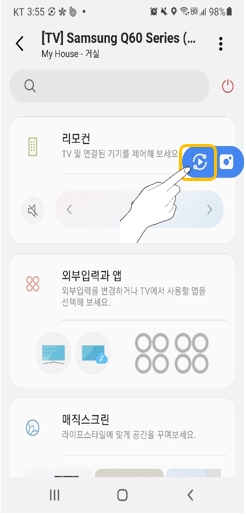
① 스마트뷰 아이콘 선택
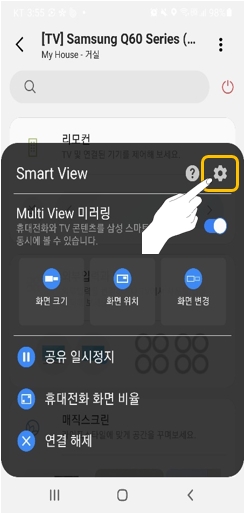
② 톱니 모양의 설정 선택
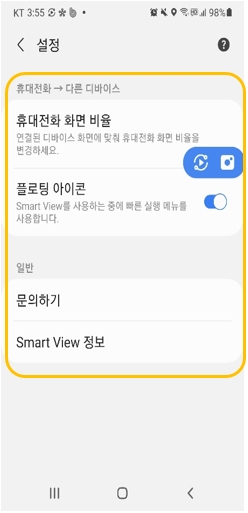
③ 스마트뷰 설정 화면
만일 SmartThings, 스마트싱스 동작 중 오류 증상이 있어 문의가 필요하다면 아래 링크를 참조해 주세요
- SmartThings 오류 보내기를 통해 현재 증상을 상세하게 문의하실 수 있으며, Samsung Memgers 앱을 통해 답변을 확인해 주세요.
SmartThings 앱으로 오류 보내기, Samsung Members로 답변 확인하기 <<< 클릭