화면이 하얗게 변하는 백화 현상이 발생합니다.
- 날짜 2023-11-20
- 조회수 43,920
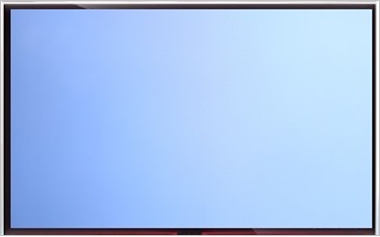
[ 백화 현상일 때 화면 상태 ]
- 노트북(올인원)의 경우 LCD 액정에 이상이 있거나 메인보드와 연결되는 케이블에 이상이 있을 경우 발생할 수 있습니다.
- 데스크톱의 경우 모니터 자체 이상, 모니터 케이블 접촉 이상, 케이블 자체 불량, 그래픽카드 이상으로도 나타날 수 있습니다.
※ PC를 켜자마자 화면이 하얗게 보이고 Bios 환경으로도 진입이 안되는 경우라면 전문 엔지니어를 통해 점검을 받아보시기 바랍니다.
아래의 방법으로 조치해보시기 바랍니다.
■ Bios 진입하여 증상 확인 하기
1) PC가 켜져 있는 경우 종료 합니다.
2) PC 전원을 켜자마자 키보드의 F2 키를 탁탁탁~ 두드립니다.
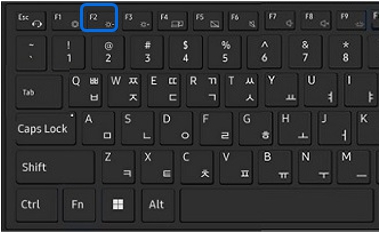
3) Bios 화면이 나타나면 해당 화면에서도 동일한 증상이 발생하는지 확인 합니다.
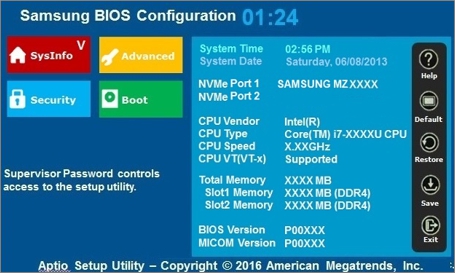
※ Bios화면에서 정상인 경우 : 윈도우로 부팅하여 그래픽 드라이버를 재설치 합니다.
※ Bios화면으로도 진입이 안된다면 전문 엔지니어를 통해 제품에 대한 점검을 받아주시기 바랍니다.
■ Bios 진입이 안되는 경우 소프트리셋 점검하기(노트북 제품만 해당함)
※ 소프트리셋 : 제품을 분해하여 RTC 배터리 또는 배터리를 분리하여 초기화 하는 효과가 있음
소프트 리셋 점검이 안되거나 리셋 후에도 동일한 상태인 경우 전문 엔지니어 점검이 필요합니다.
1. 소프트 RTC 리셋 방법
- Intel 플레폼만 지원 가능 (퀄컴, AMD 지원 안함)
- 16년 이후 ~ 22년 출시된 노트북(Skylake 플랫폼 포함)과 23년 이후 출시된 제품이 가능함
1) 23년(13세대 CPU) 출시 제품 소프트 리셋 방법
① 노트북 전원을 강제 종료 후 전원 어댑터를 노트북에서 분리하세요.
② [Fn] + [F1] + [좌측 방향 키(◀)]를 동시에 누른 상태에서 [전원 버튼]을 누릅니다. (배터리 분리 재장착 효과)
③ 소프트 리셋이 정상적으로 실행된 경우, 동작 표시등 램프가 빨간색(RED)으로 5회 깜박인 후 꺼집니다.
④ 전원 어댑터를 노트북에 연결하세요.
⑤ 전원 버튼을 눌러 노트북을 켭니다.
※ 화면이 켜질 때까지 LED가 Blue(파란색) 색상으로 깜빡거릴 수 있으며 초기 부팅 시 까지 약 1분~3분 가량 소요될 수 있습니다.
※ 모델명에 따라 화면이 켜지는 데까지 시간이 걸릴 수 있으므로 켜지는 동안 전원을 강제로 종료하면 안 됩니다.
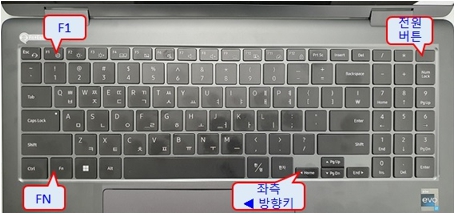
2) 16년 이후 ~ 22년 출시 제품 소프트 RTC 리셋 방법
① 노트북 전원을 강제 종료 후 전원 어댑터를 노트북에서 분리하세요.
② 노트북 동작 표시등 램프가 꺼져 있는지 확인하세요.(켜져 있는 경우 전원 버튼을 길게 눌러 종료하세요.)
③ [Fn] + [F1] + [우측 방향 키(▶)]를 동시에 누른 상태에서 [전원 버튼]을 누릅니다.
※ Note PC 모델에 따라 전원 버튼 위치가 다를 수 있습니다.
④ 소프트 리셋이 정상적으로 실행된 경우, 동작 표시등 램프가 빨간색(RED)으로 5회 깜박인 후 꺼집니다.
⑤ 전원 어댑터를 노트북에 연결하세요.
⑥ 전원 버튼을 눌러 노트북을 켭니다.
※ 화면이 켜질 때까지 LED가 Blue(파란색) 색상으로 깜빡거리며 초기 부팅 시까지 약 1분~3분 가량 소요될 수 있습니다.
※ 모델명에 따라 화면이 켜지는 데까지 시간이 걸릴 수 있으므로 켜지는 동안 전원을 강제로 종료하면 안 됩니다.

3) 갤럭시 북4 Edge(24년형) 제품과 갤럭시 북5(25년형) 제품 소프트 RTC 리셋 방법
※ 갤럭시 북4 Edge 제품과 갤럭시 북5 제품은 이전과는 소프트 RTC 리셋 방법이 다릅니다.
전원이 안켜지거나, 전원은 켜지나 화면무 상태이거나, 1분이상 멈춤 현상이 발생하는 경우
파워 버튼을 10초 이상 길게 눌러주시면 소프트 RTC 리셋이 진행되오니 이점 참고하시기 바랍니다.
■ 그래픽 드라이버 재설치하기
윈도우 부팅은 되는데 간헐적으로 화면 백화 현상이 나타난다면 그래픽 드라이버를 재설치하여 증상을 확인해보시기 바랍니다.
1. 그래픽카드 장치 드라이버 제거
1) 키보드에서 Windows 로고 키 + X 키를 누른 후 장치관리자(M) 클릭 합니다. (또는 제어판(보기기준:큰아이콘)→ 장치관리자를 실행)

2) 장치관리자에서 제거하고자 하는 장치를 선택하고 해당 장치에서 마우스 오른쪽 버튼을 눌러 [디바이스 제거]를 클릭하세요.
① [디스플레이 어댑터]를 더블 클릭합니다.
※ [디스플레이 어댑터]항목이 없는 경우 Samsung Update를 통한 드라이버 설치를 진행하세요.
② 그래픽카드 장치 이름 위에서 마우스 오른쪽 버튼을 한번 누른 후 [디바이스 제거(U)]를 클릭하세요.
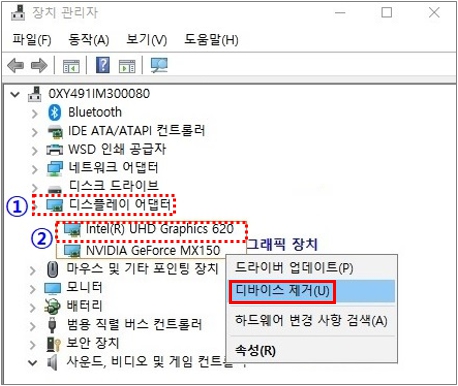
③ [이 장치의 드라이버 소프트웨어를 삭제합니다] 항목에 V 체크 후 제거를 클릭하세요.
④ [제거]를 클릭하세요. (제거를 완료하기 위해 컴퓨터를 재부팅 합니다)
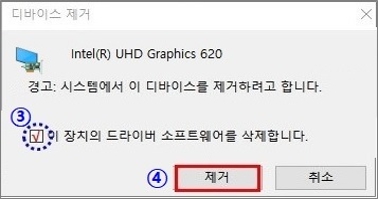
2. Samsung Update를 통한 그래픽 드라이버 설치하기
드라이버 설치 및 업데이트 진행시 컴퓨터가 다시 시작 될 수 있으니 사용중인 모든 프로그램을 저장하고 종료한 후 진행하세요.
1) 키보드에서 Windows 로고 키 + Q 키를 누른 후 검색창에 Samsung Update 입력 후 클릭하여 실행합니다.
※ 만일 Samsung Update가 설치되어 있지 않다면 여기를 클릭하여 윈도우 버전별 설치 방법을 확인해보세요.
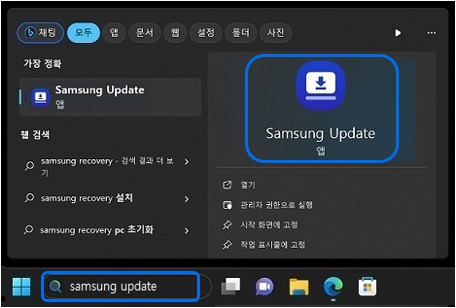
2) Samsung Update가 실행되면 왼쪽 메뉴중 [드라이버ⓛ]를 클릭하세요.
3) [모두 업데이트②]를 클릭하여 드라이버 설치 또는 업데이트 하세요. 또는 그래픽 드라이버 항목에 [설치③]를 클릭하여 설치하세요.
※ 설치(업데이트) 과정 중 시스템이 재 부팅될 수 있습니다.
※ 설치(업데이트) 중에는 시스템 전원을 강제로 끄지 않습니다.
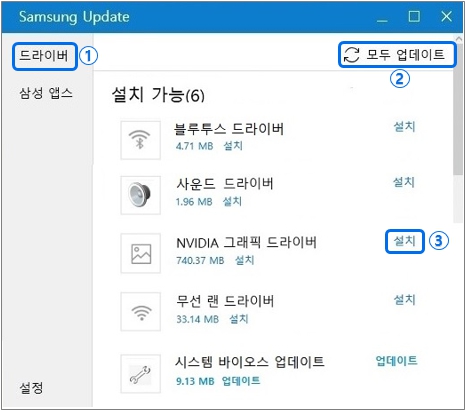
4) [시스템 재시작이 필요합니다.] 메시지가 표시되면 [확인] 버튼을 클릭하여 윈도우를 다시 시작하세요.
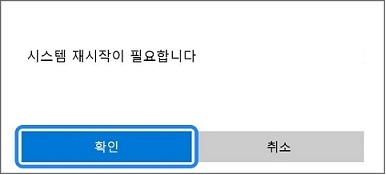
※ Win32 방식의 경우, 모든 소프트웨어 클릭 후 설치를 클릭하세요.
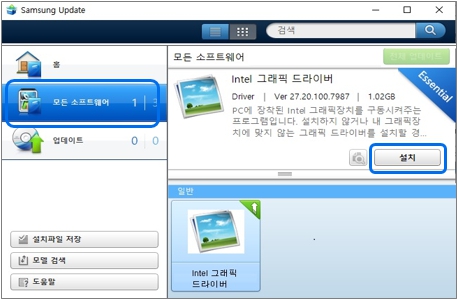
3. Samsung Device Care를 통한 장치 드라이버 설치하기
Samsung Device Care 실행 -> 왼쪽 메뉴에서 [업데이트] 탭 선택 -> 업데이트 창 우측 상담 [모두 업데이트] 실행합니다.
Samsung Device Care를 통해 장치 드라이버 설치(업데이트) 하는 방법은 ☞ 여기를 클릭하여 확인해보시기 바랍니다.
※ Windows 7 이하 드라이버는 삼성전자서비스 홈페이지 접속 → 서비스 안내 → 다운로드 자료실 → 모델명 검색 후 사양(내장, 외장, 하이브리드)에 맞는 그래픽 드라이버를 설치하세요.
■ 케이블 연결 상태 확인하기 (데스크톱 제품만 해당함)
PC와 모니터를 연결해 주는 케이블에 문제가 있거나 케이블 접촉 상태가 안 좋은 경우 발생될 수 있습니다.
1. 모니터 케이블 연결 상태 확인
1) 모니터 쪽과 컴퓨터 양쪽에 연결된 케이블을 분리 후 다시 연결하여 문제가 해결되는지 확인합니다.
※ 여분의 모니터 케이블이 있는 경우 다른 케이블로 연결하여 문제가 해결되는지 확인합니다.
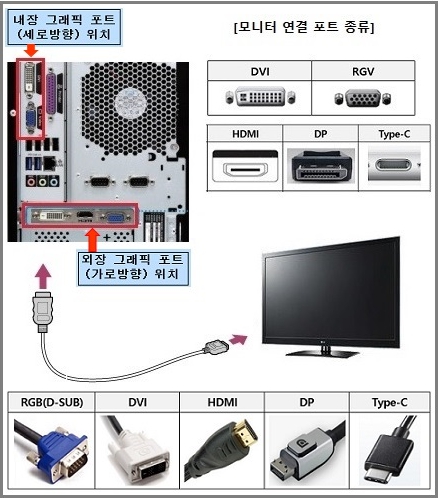
2. 다른 모니터 연결 확인하기
1) 연결할 수 있는 다른 모니터가 있는 경우 다른 모니터를 연결하여 증상이 동일한지 확인하여 컴퓨터의 문제인지 모니터의 문제인지 확인합니다.
- 다른 모니터를 연결해도 증상이 동일 한 경우 → 데스크톱 PC 점검이 필요합니다.
- 다른 모니터 연결 시 윈도우가 정상 실행되는 경우 → 기존 모니터 점검이 필요합니다.
점검후에도 문제가 계속 발생한다면 전문 엔지니어를 통해 PC 점검을 받아보시기 바랍니다.