Windows 11 설치후 장치 드라이버와 삼성앱 설치하기(Linux 제품)
- 날짜 2024-04-10
- 조회수 103,733
- Windows 11 설치 후 Samsung Update 통해 장치 드라이버와 삼성 앱을 설치하실 수 있습니다.
- 인터넷을 사용할 수 없는 경우에는 Linux Console 제품에 내장되어 있는 Driver Partition에서 SystemSoftware 또는 Setup 파일을 실행하여 초기 드라이버를 설치하실 수 있습니다.
- Samsung Update를 지원하지 않는 제품은 Windows 업데이트 기능을 이용하여 드라이버를 설치하고, MS 스토어를 이용하여 APP(소프트웨어)을 설치하시면 됩니다.
NT550XDA, NT750XDA, NT755XDA, NT750XED, NT750XEE, NT750XFG, NT750XFH, DM530AFA, DB531AFA
※ BIOS를 업데이트 하기 전 장치 암호화(BitLocker)를 해제하지 않으면 재부팅 후 장치 암호화(BitLocker) 키를 인식하지 못하여, 재부팅할 때마다 복구 키를 입력하라는 메시지가 표시될 수 있습니다.
- 대상 모델 : 갤럭시 북(Windows 미포함) 전모델
☞ 삼성 갤럭시 북, 장치 암호화(BitLocker) 해제 방법 확인하기 클릭
■ Samsung Update 설치 후 최신 드라이버와 삼성 앱 설치하기
- 1. 키보드에서 Windows 로고 키 + Q 키를 누른 후 검색창에 Microsoft Store를 검색 후 실행하세요.
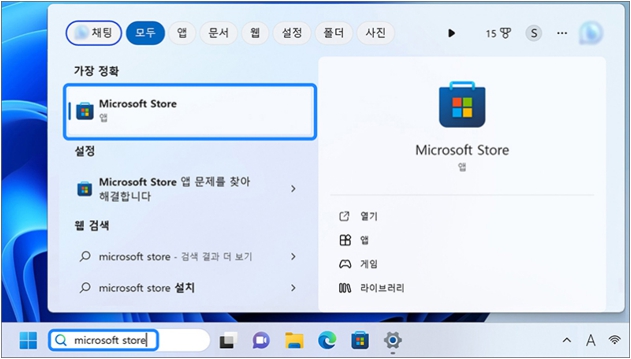
- 2. Store 가 실행되면 검색창에 [Samsung Update] 를 검색 후 클릭하세요.
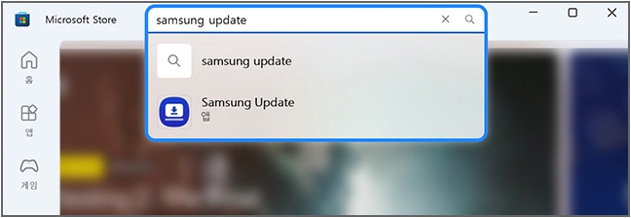
- 3. [설치] 버튼을 클릭하여 Samsung Update 설치를 진행하고, 설치가 완료되면 [열기]를 클릭하여 Samsung Update 실행하세요.
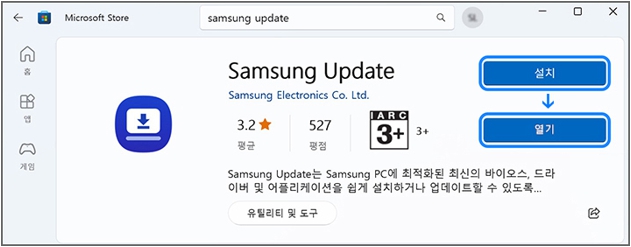
- 4. [추가 서비스 패키지 설치] 창에서 [확인]버튼을 선택하세요.
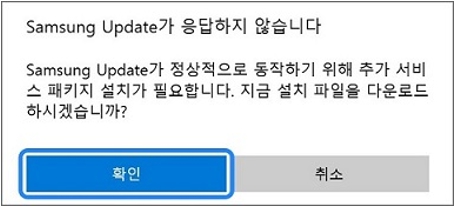
- 5. [사용자 계정 컨트롤] 창에서 [예]를 선택하세요.
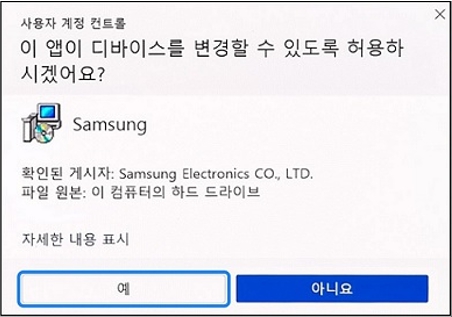
6. [사용 조건] 창에서 [동의] 버튼을 클릭하세요.
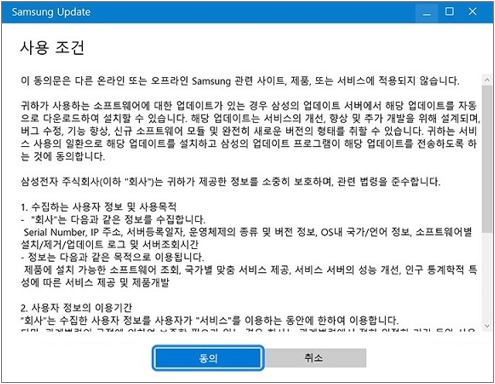
7. [드라이버]의 오른쪽 상단의 [모두 업데이트] 항목을 선택하여 드라이버 설치를 진행하세요.
※ 모델명에 따라 표시되는 드라이버가 다를 수 있습니다.
※ 자동으로 설치가 진행되며 설치(업데이트) 과정 중 시스템이 여러 번 재시작 될 수 있으니 설치가 완료될 때까지 기다립니다.
※ 업데이트 중에는 시스템 전원을 강제로 끄지 않습니다.
※ 노트북 제품은 전원 케이블을 연결하시고 배터리를 30% 이상 충전한 다음 실행해주세요.
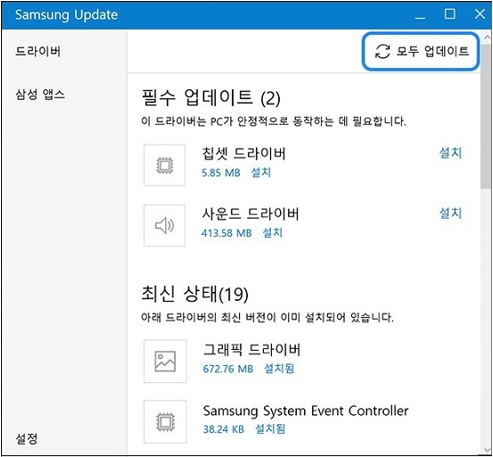
8. [시스템 재시작이 필요합니다.] 메시지가 표시되면 [확인] 버튼을 클릭하여 윈도우를 다시 시작하세요.
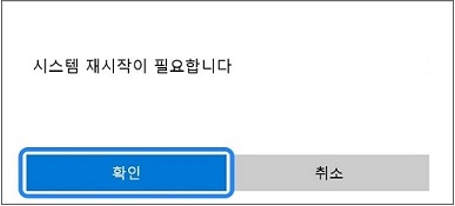
9. 윈도우가 실행되면 키보드에서 Windows 로고 키 + Q 키를 누른 후 검색창에 Samsung Update를 검색하여 실행하세요.
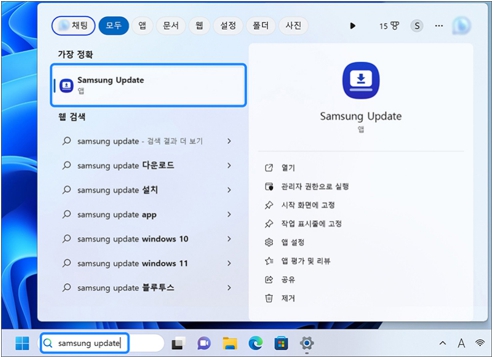
10. 왼쪽에서 [삼성 앱스] 선택 후 오른쪽에 표시되는 소프트웨어 아래 설치 버튼을 클릭하여 소프트웨어를 설치하세요.
※ 일부 소프트웨어는 Microsoft Store를 통해 다운로드 설치하여야 합니다.
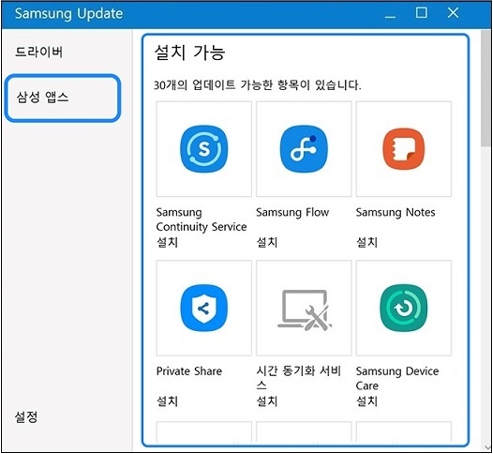
드라이버 폴더를 이용하여 초기 드라이버를 설치할 경우 드라이버 폴더 유형을 확인 후 아래 방법에서 맞는 유형의 드라이버 설치 방법을 찾아 진행하세요.
■ SystemSoftware.exe 실행하여 초기 드라이버 설치하기
1. Windows 부팅 후 내 PC → Driver(E) → Driver 폴더로 이동합니다.
※ 장치 드라이버가 저장된 Driver(E)는 Windows 설치 시 분할한 디스크 파티션 개수에 따라 D:, E:, F:, G: 등으로 달라질 수 있습니다.
2. Driver 폴더에서 SystemSoftware.exe를 더블 클릭하여 실행합니다.
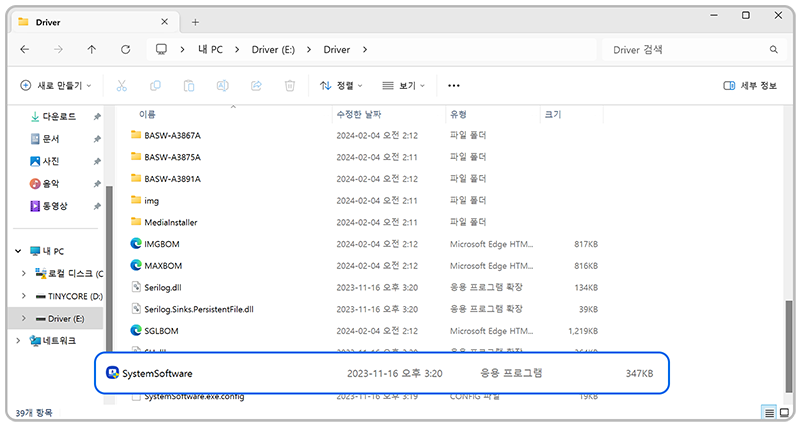
3. Samsung Update 사용 조건 동의 화면이 나오면 사용 동의 시 드라이버 자동 설치에 체크 후 동의 버튼을 클릭합니다.
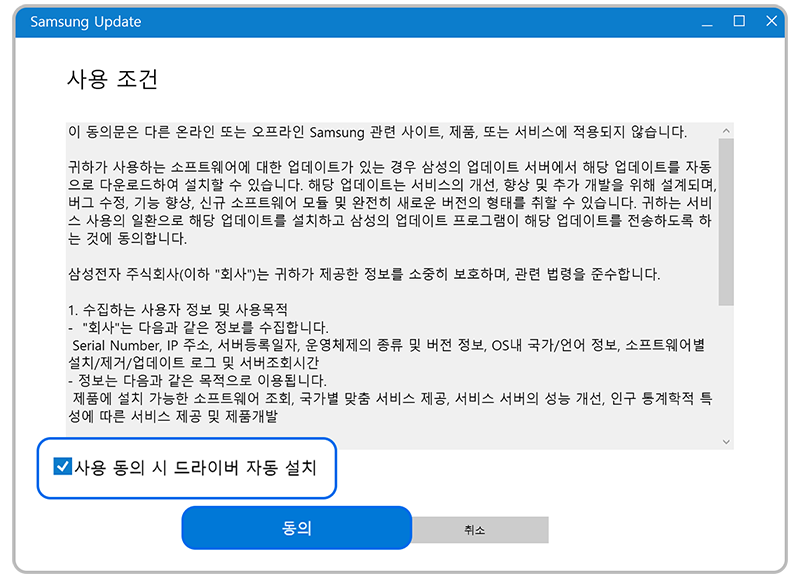
3. Samsung Update 화면이 열리고 모든 소프트웨어 항목에 초기 드라이버 항목들이 나타나면 모두 업데이트를 클릭하여 설치를 합니다.
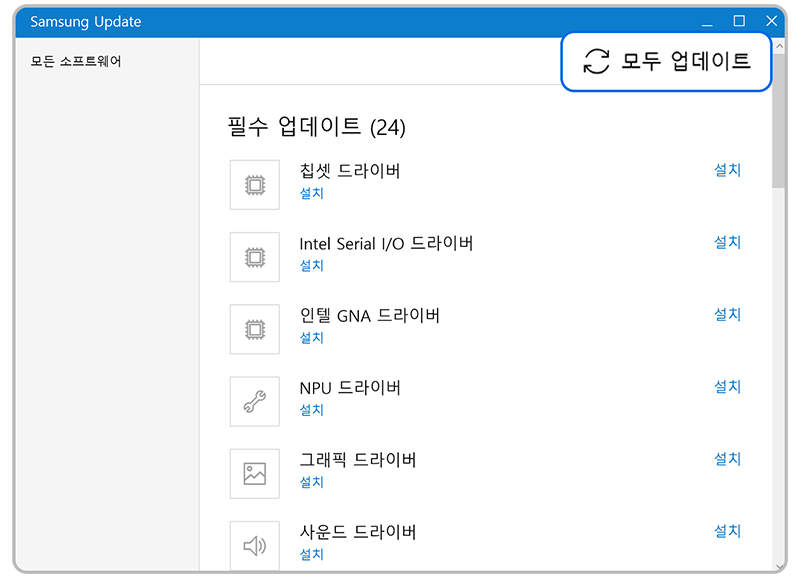
4. 설치가 완료될 때까지 몇 분 정도 진행될 수 있으니 설치가 완료될 때까지 기다립니다.
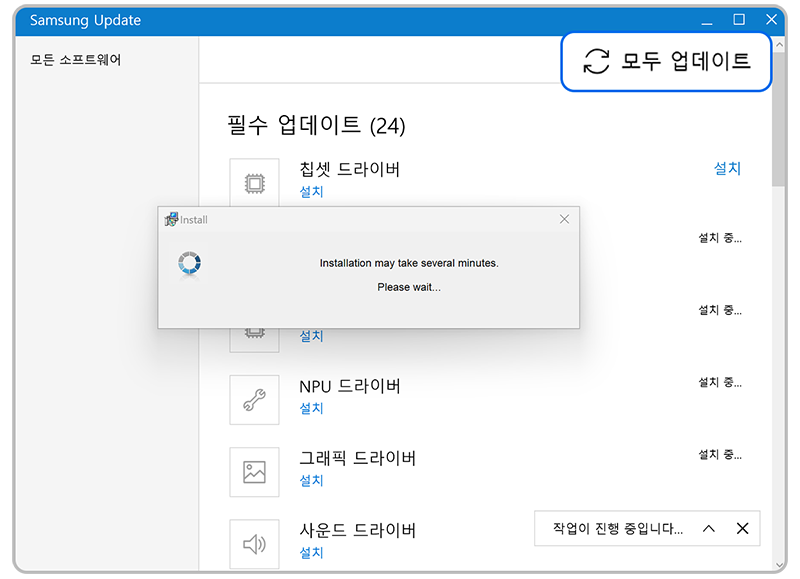
※ 모델명에 따라 표시되는 드라이버가 다를 수 있습니다.
※ 자동으로 설치가 진행되며 설치(업데이트) 과정 중 시스템이 여러번 재시작 될 수 있으니 설치가 완료될 때까지 기다립니다.
※ 업데이트 중에는 시스템 전원을 강제로 끄지 않습니다.
■ Setup.exe 실행하여 초기 드라이버 설치하기
1. Windows 부팅 후 내 PC → Driver(D) 로 이동합니다.
※ 장치 드라이버가 저장된 Driver(D)는 Windows 설치 시 분할한 디스크 파티션 개수에 따라 D:, E:, F:, G: 등으로 달라질 수 있습니다.
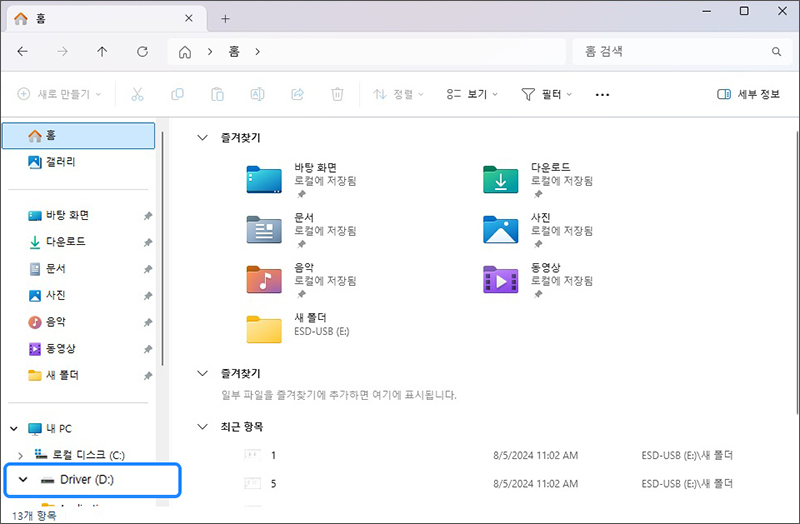
2. Setup.exe를 더블 클릭하여 실행합니다.
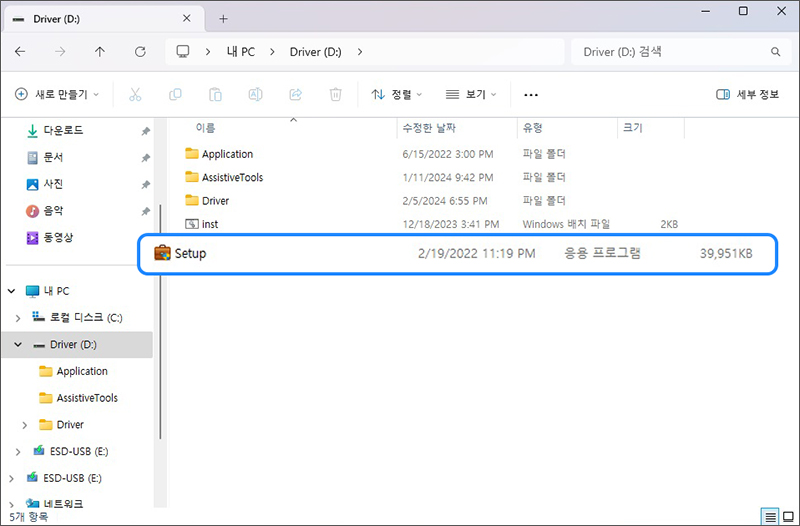
3. Samsung Software Installation 화면이 열리고 드라이버 항목들이 나타나면 설치 진행할 드라이버를 선택 후 next를 선택하여 설치를 진행하세요.
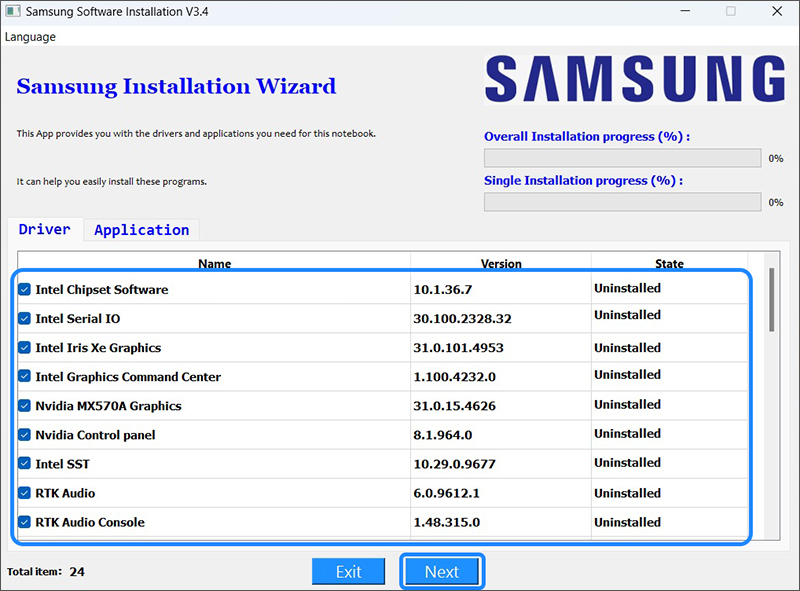
※ 모델명에 따라 표시되는 드라이버가 다를 수 있습니다.
※ 자동으로 설치가 진행되며 설치(업데이트) 과정 중 시스템이 여러 번 재시작 될 수 있으니 설치가 완료될 때까지 기다립니다.
※ 업데이트 중에는 시스템 전원을 강제로 끄지 않습니다.
※ 참고로 2022년부터 출시된 갤럭시 북2(Galaxy Book2) 제품부터는 아래 링크를 통해 Windows 11 장치 드라이버 또는 메뉴얼을 수동으로 다운로드 하여 설치(사용)할 수 있으니 참고하시기 바랍니다.