모니터 화면 테두리에 검은 여백이 보이는 증상
- 날짜 2023-08-16
- 조회수 222,212
일부 모니터를 DVI 또는 HDMI로 연결 시 화면이 꽉 차지 않고 검정 테두리로 여백이 발생할 수 있습니다.
■ 디스플레이 해상도 조정하기
모니터 또는 LCD가 지원하는 최적 해상도가 아니면 글자 또는 아이콘이 크게(또는 작게) 보이거나 흐릿하게 보일 수 있습니다.
이런 경우 모니터 또는 LCD가 지원하는 권장 해상도로 적용시 문제가 해결될 수 있습니다.
1. Windows 11
1) 키보드에서 Windows 로고 키 + Q 키 를 누른 후 “해상도” 입력 → 디스플레이 해상도 변경 클릭하세요.
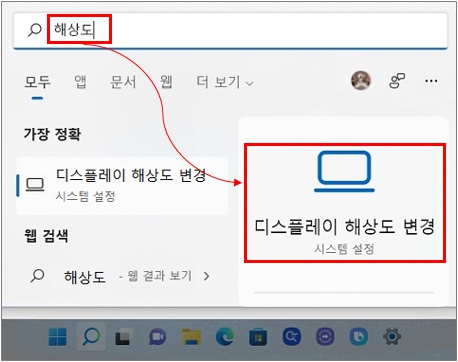
2) 해상도를 클릭하여 모니터에서 지원하는 최적의 해상도(권장)로 조정하세요.
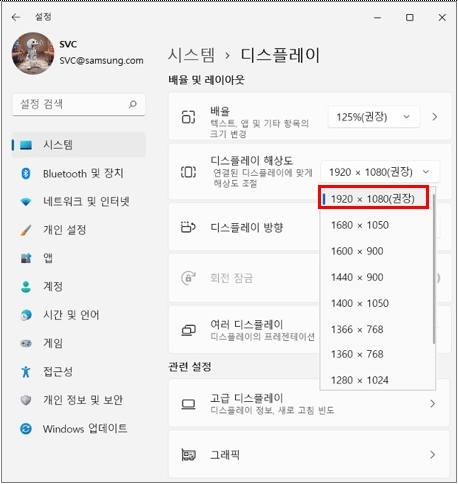
2. Windows 10
1) 바탕화면에 마우스 오른쪽 버튼을 눌러 → '디스플레이 설정'을 클릭하세요.
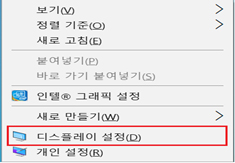
2) '디스플레이(또는 고급 디스플레이 설정)' 클릭 후 해상도 클릭하여 원하는 해상도로 조절해 주세요.
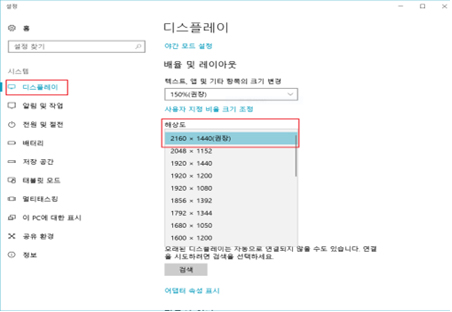
3. Windows 7 / 8 / 8.1
1) 바탕화면에서 마우스 오른쪽 버튼을 눌러 → '화면해상도'를 클릭하세요.
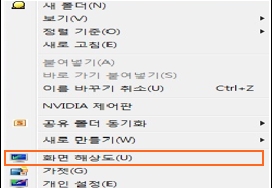
2) '해상도' 클릭하여 원하는 해상도 조절해 주세요.
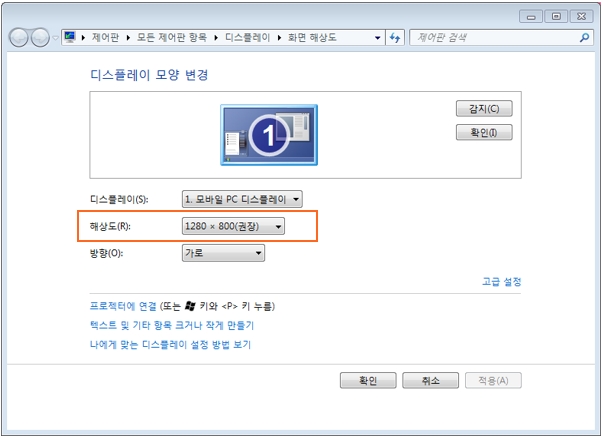
■ 모니터 자동조정(Auto) 안내
아나로그 케이블(D-SUB 또는 RGB)로 모니터가 연결된 상태에서 좌/우 또는 상/하 검은색 여백이 보이는 경우 모니터의 AUTO버튼을 누르면 자동으로 여백이 조정 될 수 있습니다.
※ 다만, DVI-D/ HDMI/ DP/ Type-C 등 디지털로 연결된 모니터에서는 AUTO 버튼이 동작하지 않습니다.
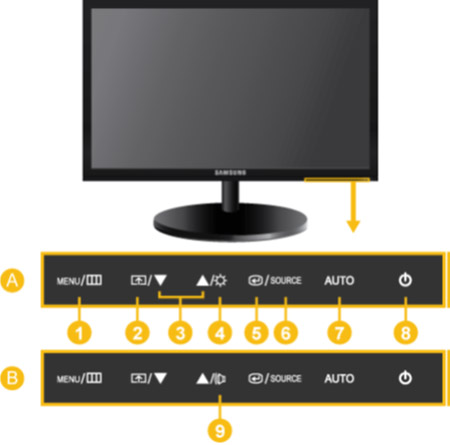
■ 그래픽 드라이버 재설치
그래픽 드라이버를 제거 후 재설치 하여 문제가 해결되는지 확인 합니다.
1. 그래픽 장치 드라이버 제거하기
1) 키보드에서 Windows 로고 키 + X 키를 누른 후 장치관리자(M) 클릭 합니다. (또는 제어판(보기기준:큰아이콘)→ 장치관리자를 실행)
2) 제거하고자 하는 디스플레이 어댑터 장치를 더블 클릭 합니다.
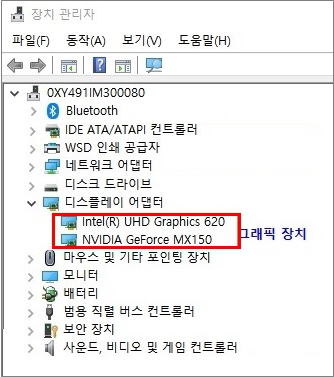
3) 드라이버 클릭 → 디바이스 제거 클릭하세요.
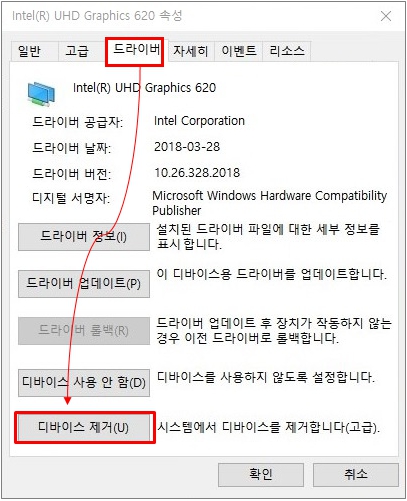
4) 장치관리자에서 드라이버 삭제시 이 장치의 드라이버 소프트웨어를 삭제 합니다 V 체크 후 제거 합니다.
5) 제거를 완료하기 위해 컴퓨터를 재부팅 합니다.
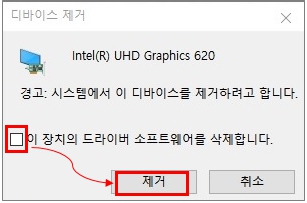
2. Samsung Update를 통한 장치 드라이버 설치하기
드라이버 설치 및 업데이트 진행 시 컴퓨터가 다시 시작 될 수 있으니 사용중인 모든 프로그램을 저장하고 종료한 후 진행하세요.
1) 키보드에서 Windows 로고 키 + Q 키를 누른 후 검색창에 Samsung Update를 검색하고 검색된 Samsung Update를 클릭하여 실행합니다.
※ Samsung Update가 설치 되지 않은 경우 설치 방법 클릭
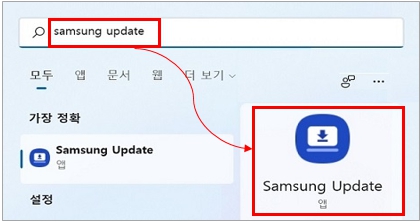
2) 제거한 그래픽 장치 드라이버를 선택하여 (또는 모두 업데이트 클릭) 설치를 클릭하세요.
ⓛ 왼쪽 메뉴중 드라이버 클릭
② 그래픽 드라이버를 선택하여 설치 하거나 모두 업데이트를 클릭하여 설치 합니다.
③ 자동으로 설치가 진행되며 설치가 완료될 때 까지 기다립니다. 업데이트 과정 중 시스템이 재부팅 될 수 있습니다.
※ 업데이트 중에는 시스템 전원을 강제로 끄지 않습니다.
※ 노트북은 전원어답터를 연결하고 배터리가 30% 이상 충전시 실행해야 합니다 (제조사 정책)
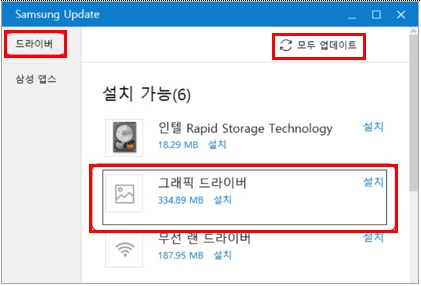
3. Samsung Device Care를 통한 장치 드라이버 설치하기
Samsung Device Care 실행 -> 왼쪽 메뉴에서 [업데이트] 탭 선택 -> 업데이트 창 우측 상담 [모두 업데이트] 실행합니다.
※ Samsung Device Care를 통해 장치 드라이버 설치(업데이트) 하는 방법은 여기를 클릭하여 확인해보시기 바랍니다
■ 오버스캔/언더스캔 보정하기
DVI 또는 HDMI로 연결 시 화면이 꽉 차지 않고 검정 테두리로 여백이 발생한다면, 그래픽 속성에서 Overscan Compensation 기능을 사용하여 화면 크기를 조정해보세요.
아래의 ① 인텔 그래픽, ② Nvidia 그래픽, ③ AMD 그래픽별 보정 방법을 참고하여 조정하시기 바랍니다.
① Intel : 바탕화면에 마우스 오른쪽 버튼 클릭 - 인텔 그래픽 설정 - 디스플레이 - 사용자 지정 해상도 - 언더스캔 비율 조정
※ 노트PC 하이브리드 그래픽의 경우 Intel 기준으로 설정합니다.
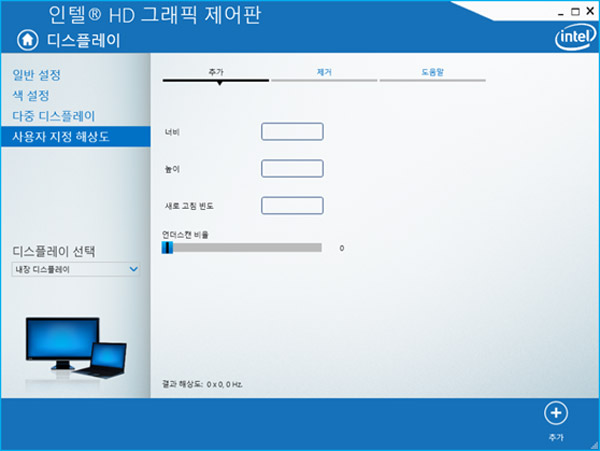
② nVidia : 바탕화면에 마우스 오른쪽 버튼 클릭 - nVidia 제어판 - 디스플레이 - 바탕화면 크기 및 위치 조정 - 크기 - 바탕화면 크기 조정
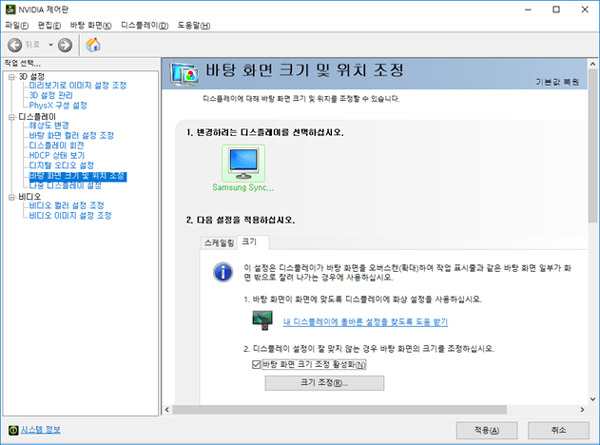
크기 조정을 클릭 후 예시된 화면을 보면서 눈금을 조정합니다.
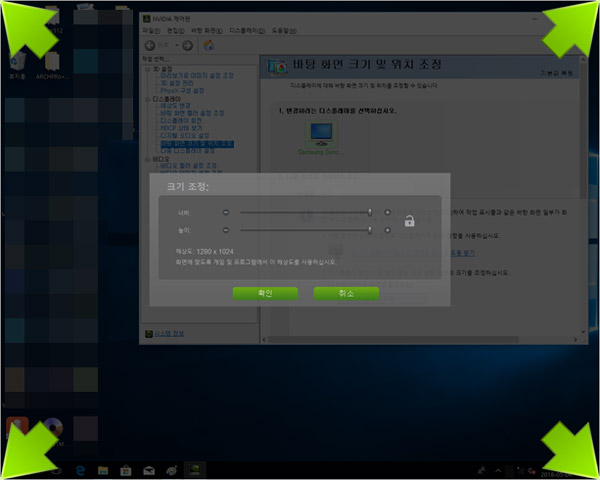
③ AMD : 바탕화면 오른족 버튼 클릭 - Radeon 설정 - 디스플레이 - HDMI 스케일링 진입하여 눈금으로 조정
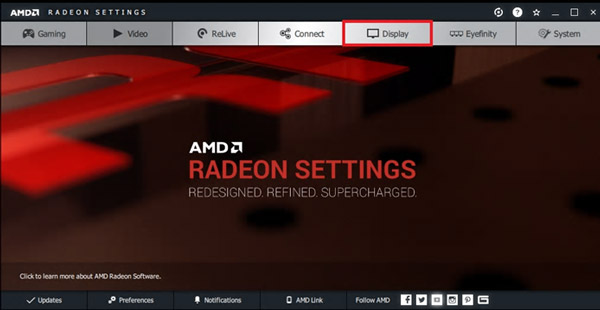
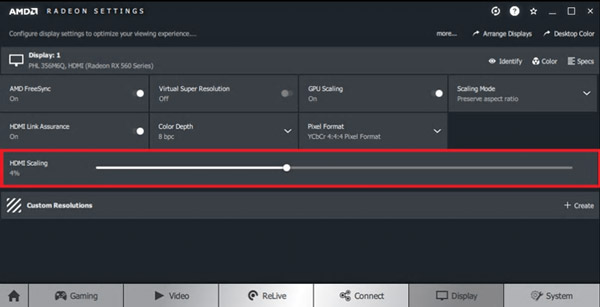
※ 그래픽카드 및 윈도우 OS 버전에 따라 안내하는 메뉴나 항목이 다를 수 있으니 전문상담사를 통해 원격서비스[원격서비스 접속 방법 클릭]를 받아보시기 바랍니다.