노트북 USB 설치미디어로 부팅이 안됩니다.
- 날짜 2020-12-23
- 조회수 203,013
- Windows 수동 설치할 경우 USB 장치로 부팅하여 설치를 진행해야 합니다.
- USB 부팅을 하기 위한 바이오스 환경 설정의 문제로 USB 부팅이 안될 수 있습니다.
- 제작한 USB 설치미디어가 잘못 제작되어 USB 부팅이 안될 수 있습니다.
■ USB 설치미디어로 부팅하기
1) Windows 설치 이미지가 저장된 USB를 노트북에 연결하세요.
※ USB설치 이미지가 저장된 USB 외 다른 USB저장 장치가 연결된 경우, 제품에서 분리하십시요.
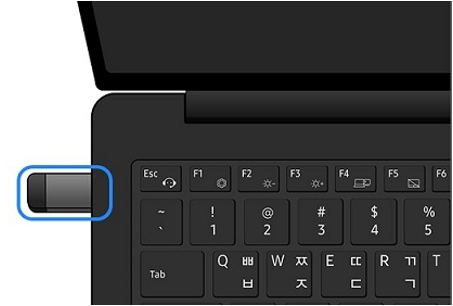
2) 노트북 전원 버튼을 누른 후 바로(삼성 로고가 나타나기 전) 키보드에 [F10]키를 부트 디바이스 선택창이 나타날때까지 여러번 톡톡톡~ 누르세요.
※ 12년도 이전 제품의 경우 ESC키로 동작 합니다.
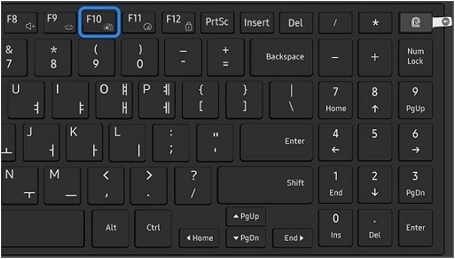
3) 부팅 디바이스 선택 창에서 연결된 USB 메모리[UEFI : 메모리 이름]를 키보드의 방향키를 이용하여 선택 후 [Enter]키를 누르면 USB 설치 미디어로 시스템이 부팅되며 Windows 설치를 진행할 수 있습니다.
※ USB 저장 장치의 이름은 다를 수 있습니다.
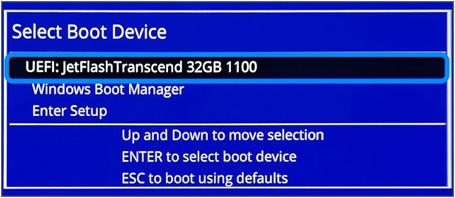
■ USB 설치미디어로 부팅하기 위한 바이오스(BIOS) 설정 방법
※ 제품의 출시 시기 및 모델에 따라 BIOS 설정 항목이 다를 수 있습니다.
1. GUI 형태 BIOS 화면의 경우(윈도우 8.1 이하)
① 노트북이 종료된 상태에서 전원을 켜자마자 F2키를 톡톡톡~ 눌러 바이오스로 진입 후 BOOT 메뉴를 선택 합니다.
② Fast BIOS Mode를 OFF로 변경합니다.
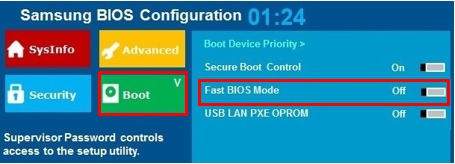
③ F10키(변경된 내용 저장하고 나가기)를 누른후 OK(확인)을 클릭 합니다.
2. 일반 (텍스트) 형태 BIOS 화면의 경우 (윈도우 8.1 이하)
① Advanced 메뉴에 Fast Bios Mode항목이 있는 경우 해당 항목을[Dasbled] 로 설정 합니다.
※ 위 아래 방향키(↓ ↑)로 이동, 스페이스바를 눌러 값 설정 변경하세요.
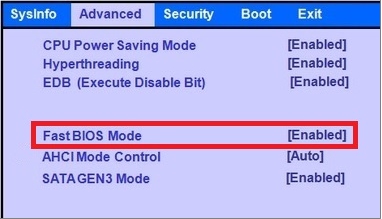
② Legacy USB Support 항목이 있는 경우 해당 항목을[Enabled] 로 되어 있는지 확인 합니다.
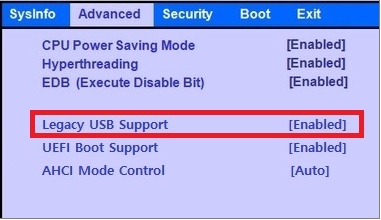
③ F10키(변경된 내용 저장하고 나가기)를 누른후 Yes 선택 후 엔터키를 누릅니다.
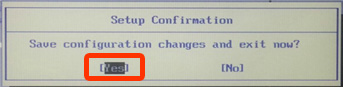
※ 참고 : USB가 FAT32 방식이 아닌 NTFS 나 exFAT 방식으로 포맷된 경우 정상적으로 인식이 안되거나 부팅이 안될 수 있습니다.
☞ 여기를 클릭하여 FAT32 방식으로 포맷하는 방법을 확인해보세요.
※ USB 를 이용한 설치디스크 제작 시 FAT32 방식으로 포맷한 USB 사용을 권장합니다.
■ 윈도우 10, 11 버전 USB 설치 미디어 만들기
Microsoft 소프트웨어 다운로드 사이트를 통해 윈도우 11 또는 윈도우 10 USB 설치미디어를 다시 만든 후 F10키를 이용하여 USB 부팅이 가능한지 확인하세요.