USB 설치미디어를 통해 Windows 11 설치하는 방법
- 날짜 2021-10-06
- 조회수 30,031
윈도우 11 설치 파일이 저장된 USB 설치미디어로 부팅 후 Windows 11(Ver 22H2 기준) 설치하는 과정을 참고하시기 바랍니다.
※ 윈도우를 재설치할 경우 C:\ 저장된 모든 데이터 (사진, 문서 등) 및 별도 설치한 프로그램 (한글과 컴퓨터, MS-OFFICE, 포토샵 등)이 삭제되오니 중요한 데이터는 외부 USB 저장장치에 백업 후 진행해주세요.
※ NT340XLA, 345XLA 및 SM-W737, W767 제품은 ARM CPU 계열이 탑재되어 있어 Windows Update로만 업그레이드 가능합니다.
(Microsoft 사이트를 통한 설치 도우미/ Windows 11 설치미디어 만들기/ Windows 11 디스크 이미지 (ISO) 다운로드 방법으로 설치는 지원하지 않습니다.)
■ 윈도우11 USB 부팅 설치 과정 (22H2기준)
1. Windows 설치 파일이 저장된 USB 저장장치를 PC에 연결하세요.
※ USB 설치이미지가 저장된 USB 외 다른 USB 저장장치가 연결되어 있다면 제품에서 분리해주세요.

2. USB 저장장치로 부팅하여 설치를 진행하세요.
① PC 전원을 켜자마자부터(삼성 로고가 나타나기 전) 키보드에 F10 키를 계속해서(톡 톡 톡~) 누르세요.
② 부트 옵션 창이 나타나면 윈도우 설치이미지가 저장된 [USB 저장장치]로 이동 후 Enter 키를 눌러 설치를 진행합니다.
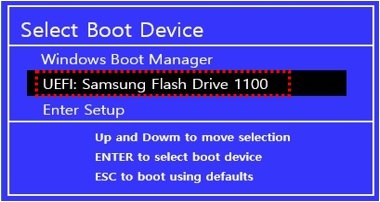
3. 설치 과정이 나타나면 Windows에 적용할 설치 언어 및 기본 설정을 확인하고 [다음] 버튼을 선택(키보드: Alt + N)하세요.
※ 마우스 동작이 안되는 경우 키보드의 Tab키를 눌러 항목을 이동할 수 있습니다.
※ 마우스 또는 터치패드 동작이 안될 경우는 안내해드리는 키보드 단축키를 눌러서 진행하세요.
4. [지금 설치]를 클릭(키보드 : Alt + I)하세요.
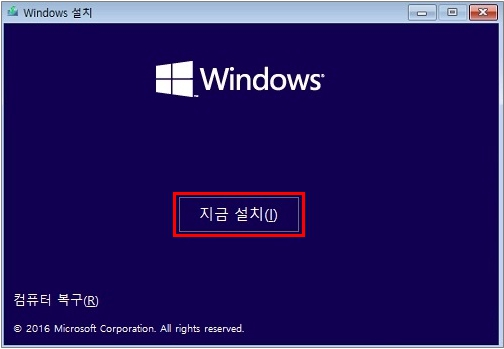
5. 설치 프로그램 준비가 끝나면 Windows 제품 키 입력 창이 표시되며, Windows 제품 키를 입력한 후 [다음]버튼을 클릭 (키보드 : Alt + N)하세요.
※ 삼성 컴퓨터이고 Windows10 무료 업그레이드 기간에 업그레이드를 진행한 경우 별도 제품키 입력창 없이 다음 설치로 과정으로 바로 진행됩니다.
※ 운영체제가 설치되지 않은 PC를 구입한 경우는 별도 구입하신 Windows 제품 키를 입력하셔야 합니다.
※ Windows 제품 키 확인이 안되는 경우 [제품 키가 없음] (키보드 : Alt + I)을 눌러 설치 완료 후 제품키를 확인하여 정품 인증을 할 수 있습니다.
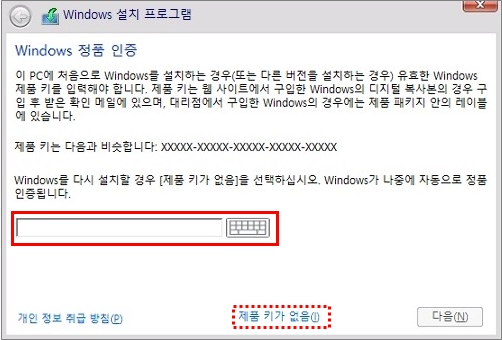
6. 구입한 Windows 제품 키에 맞는 Windows 버전을 선택(키보드:방향키) 한 후 [다음]버튼을 클릭(키보드 : Alt + N)하세요.
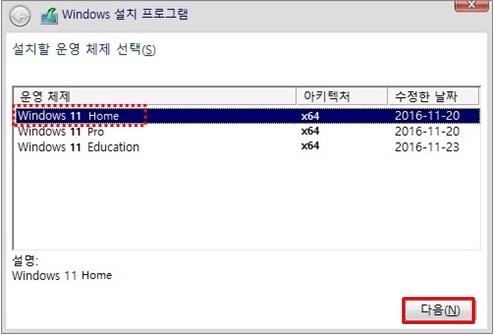
7. [관련 통지 및 사용 조건]창에서 Microsoft 소프트웨어 사용 조건에 동의합니다. 조직에서 라이선스를 받는 경우 조직을 바인딩할 권한이 있습니다 (키보드 : Alt + A) 체크 후 [다음] 버튼을 클릭 (키보드 : Alt + N)하세요.
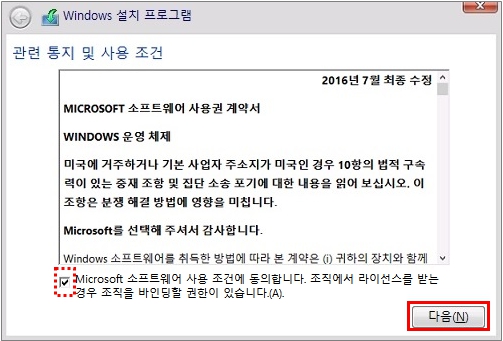
8. 설치 유형에서 [사용자 지정: Windows만 설치(고급)]을 선택(키보드: Alt + C)하세요.
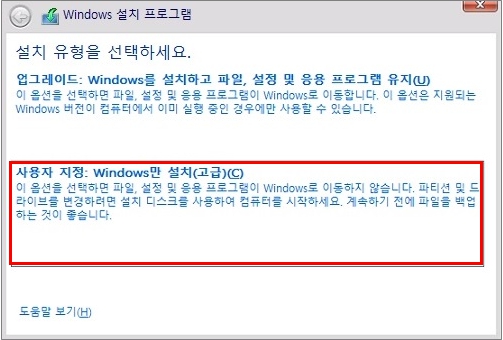
9. 키보드의 위 아래 방향키를 이용하여 윈도우를 설치할 파티션을 선택하고 포맷을 클릭 하세요.(안정적인 설치를 위해 포맷 후 설치를 권장합니다.)
※ 포맷 진행 시 해당 파티션에 모든 내용이 삭제됩니다.
※ 제품에 따라 파티션의 갯수가 다를수 있으며 윈도우 설치 위치가 다를 수 있습니다.
※ Windows를 설치할 위치를 지정하세요에서 파티션을 분할하거나 새로 만들수 있습니다.
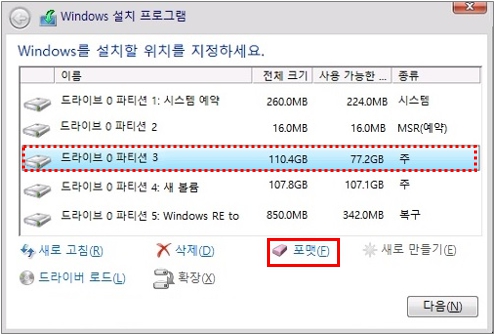
10) [포맷 시 저장 데이터 손실이 있을 수 있다]는 알림 창이 나타나면 [확인]을 클릭하고 포맷이 완료되면 [다음]을 클릭하세요.
※ 파티션 삭제 설치 시 "모든 Windows 기능이 올바르게 작동 하도록 시스템 파일에 대해 추가 파티션을 만들 수 있습니다." 메시지가 뜨는 경우 확인 클릭합니다.
11) Windows 설치가 진행됩니다.
※ 설치하는 과정 중 PC가 여러 번 다시 시작할 수 있으며, 시스템 환경에 따라 다소 시간이 걸릴 수 있습니다.
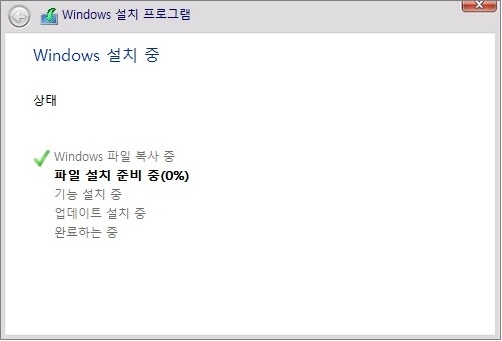
12. 설치가 완료되면 PC가 다시 시작 됩니다.
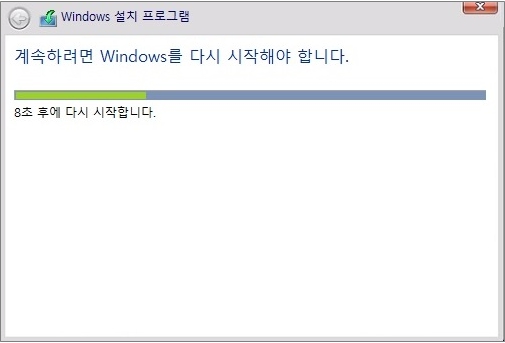
※ 참고로 PC가 다시 시작된 후 사용자 환경 설정 진행 과정 및 장치 드라이버 설치 방법은 아래 링크를 확인해보세요.