컴퓨터에서 소리가 안 납니다. (사운드 재생 안됨)
- 날짜 2024-01-30
- 조회수 257,496
- 사운드(소리) 볼륨 설정이 잘못된 경우 발생 될 수 있습니다.
- 사운드 드라이버 손상 또는 사운드 카드 장치의 문제 일 수 있습니다.
■ 스피커 연결 상태 확인하기
1. 별도 스피커를 사용하여 연결하는 경우
1) 헤드폰 또는 스피커 연결 단자(녹색 /OUT)에 스피커 연결 잭이 연결되어 있는지 확인하세요.
2) 스피커 전원이 켜져 있는지 확인하고 자체 볼륨 조절이 있는 경우 볼륨을 올려 소리가 재생되는지 확인하세요.
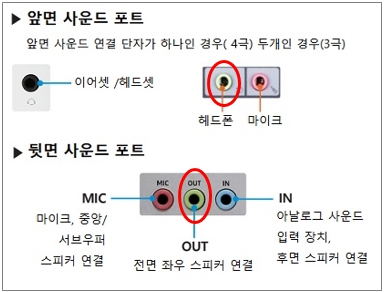
2. HDMI (또는DP, Type-C) 포트를 통해 외부 디스플레이 장치(소리 출력이 가능한 모니터, TV, 프로젝트 등)를 연결 한 경우
1) 사운드 출력 장치가 HD Audio 로 선택되어 있는지 확인하세요.
2) 연결된 모니터 자체의 음량이 낮게(또는 음소거) 설정되어 있는지 리모컨을 통해 확인하세요.
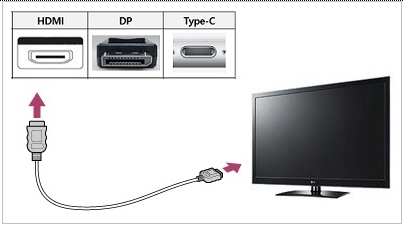
사운드 출력 장치 설정 상태 확인 하기
※ 위 2번의 소리 출력이 가능한 외부 디스플레이 장치 연결시 소리가 안 날 경우 확인하세요.
1. 윈도우 설정에서 사운드 출력 장치 변경하기
1) 키보드에서 Windows 로고 키 + i 키를 눌러 설정 창 실행
2) 시스템 → 소리 클릭
3) 출력 항목에서 HD Audio 항목을 선택하세요.
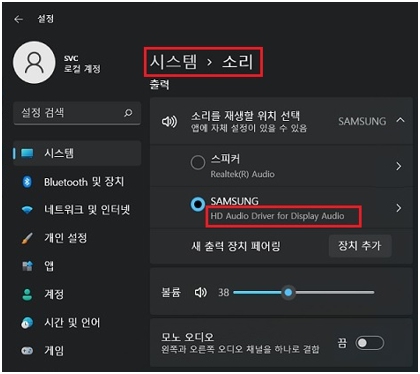
2. 제어판에서 출력 장치 변경하기
1) 키보드에서 Windows 로고 키 + R 키를 누른 후 실행창 [열기]란에 Control 입력 후 엔터
2) 제어판(보기기준:큰아이콘) → 소리 클릭
3) HD Audio 항목을 선택 합니다. (디지털오디오(HDMI)또는 HDMI장치, HDMI Output등)
4) 기본값으로 설정을 클릭하고 확인을 누릅니다.
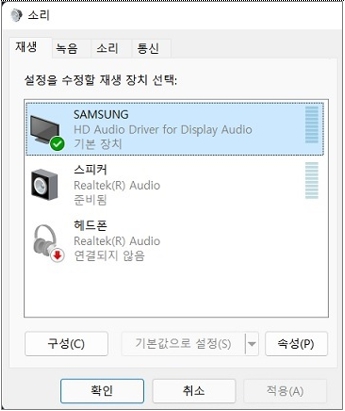
■ 사운드 볼륨 및 프로그램(앱) 별 볼륨 상태 확인
1. 사운드 볼륨 상태 확인하기
1) 작업 표시줄 오른쪽 아래 볼륨 아이콘을 클릭하세요.
2) 볼륨 단계를 조금씩 높혀서 소리가 들리는지 확인 합니다.
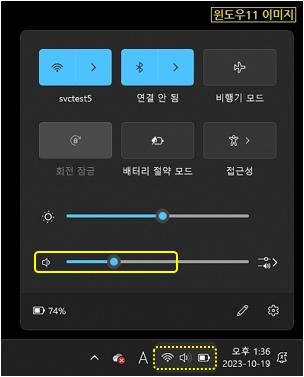
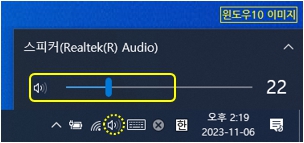
2. 특정 프로그램 (앱) 만 볼륨이 낮거나 안들리는 경우
1) 작업 표시줄 오른쪽 아래 볼륨 아이콘에서 마우스 오른쪽 버튼을 클릭한 후 [볼륨 믹서 열기(M)]를 클릭하세요.
2) 소리가 안나오거나 작은 프로그램(앱) 항목이 있는 경우 음소거를 해제하거나 볼륨을 높여 소리가 출력되는지 확인하세요.
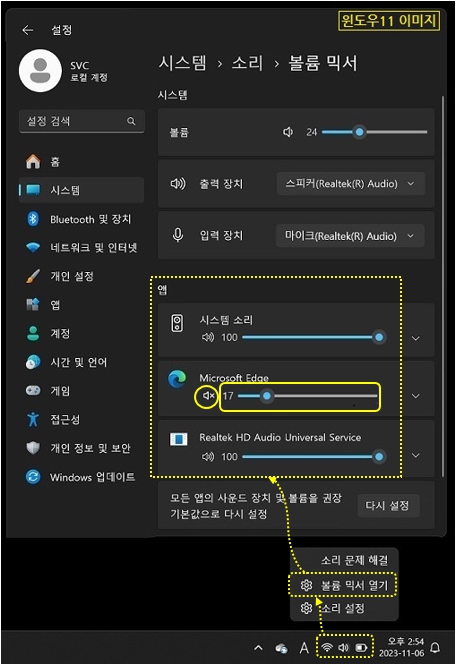
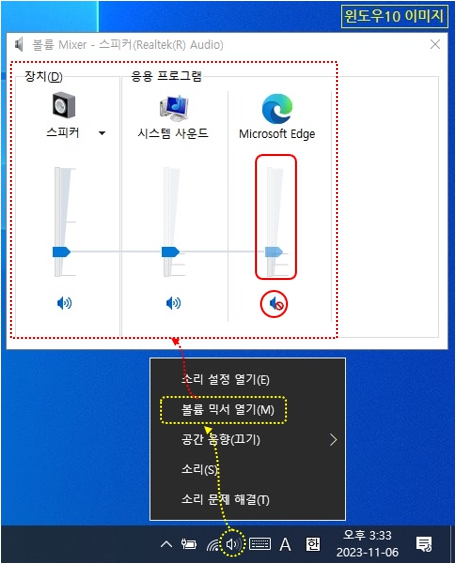
■ 사운드 드라이버 제거 후 재설치 하기
사운드 드라이버가 설치되지 않은 경우 사운드 드라이버를 설치하고, 사운드 드라이버가 설치되어 있는 경우 제거 후 재설치 하여 상태를 확인합니다.
1. 장치 드라이버 제거
1) 키보드에서 Windows 로고 키 + X 키를 누른 후 장치관리자(M) 클릭하세요. ( 또는 제어판(보기기준:큰아이콘)→ 장치관리자를 실행)
2) 제거하고자 하는 사운드 드라이버 장치를 더블 클릭 합니다.
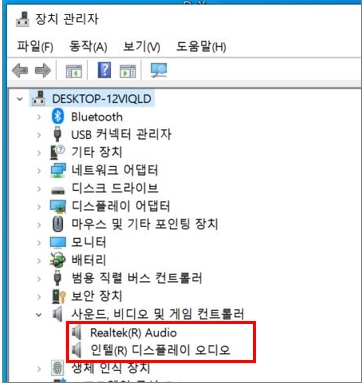
3) 드라이버 클릭 → 디바이스 제거 클릭하세요.
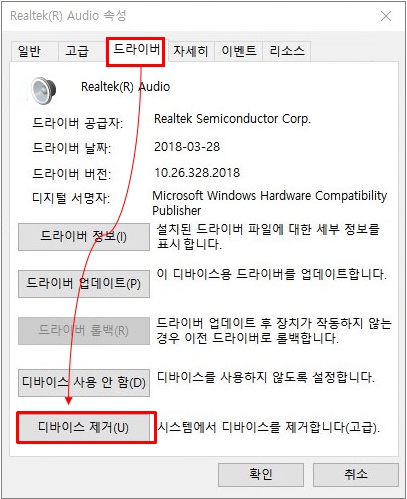
4) 장치관리자에서 드라이버 삭제시 이 장치의 드라이버 소프트웨어를 삭제 합니다 V 체크 후 제거를 클릭하세요.
5) 제거를 완료하기 위해 컴퓨터를 재부팅 합니다.
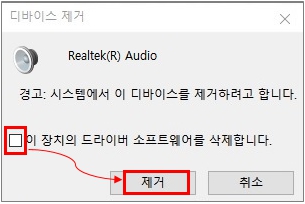
2. Samsung Update를 통한 장치 드라이버 설치
1) 키보드에서 Windows 로고 키 + Q 키를 누른 후 검색창에 Samsung Update를 검색하고 검색된 Samsung Update를 클릭하여 실행하세요.
※ Samsung Update가 설치되어 있지 않다면 여기를 클릭하여 설치 방법을 확인하세요.
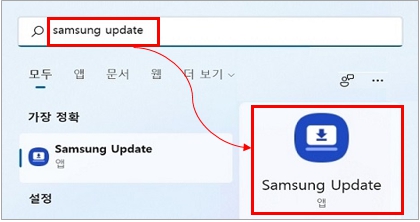
2) Samsung Update 화면이 실행되면 제거한 사운드 장치 드라이버를 선택하여 (또는 모두 업데이트 클릭) 설치하세요.
ⓛ 왼쪽 메뉴중 드라이버 클릭
② 사운드 드라이버를 선택하여 설치하거나 모두 업데이트를 클릭하여 설치 합니다.
③ 자동으로 설치가 진행되며 설치가 완료될 때 까지 기다립니다. 업데이트 과정 중 시스템이 재부팅 될 수 있습니다.
※ 업데이트 중에는 시스템 전원을 강제로 끄지 않습니다.
※ 노트북은 전원아답터를 연결하고 배터리가 30% 이상 충전시 실행해야 합니다 (제조사 정책)
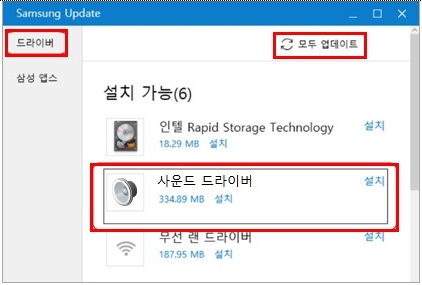
※ Samsung Update 가 Win32 방식의 경우 모든 소프트웨어 클릭 후 설치를 클릭하세요.
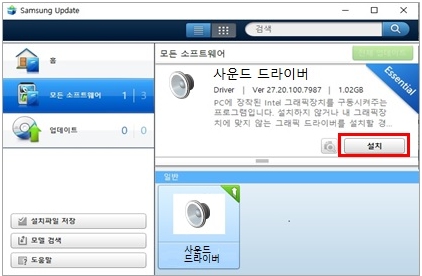
안내해드린 방법으로 조치되지 않는다면 전문상담사를 통해 원격서비스[원격서비스 접속 방법 클릭]를 받아보시기 바랍니다.