F8 키를 이용한 PC 초기화 방법(Win 10, 11)
- 날짜 2022-02-07
- 조회수 52,400
- 대상 모델 : Samsung Recovery 기능 미내장 제품 중 INTEL CPU, ARM CPU 적용 모델 [Windows 10, 11 기준]
컴퓨터 부팅 시 F8 키를 눌러 윈도우 자체 복구 모드(Windows Recovery Mode)로 진입하여 윈도우 초기화를 진행할 수 있습니다.
※ 설치를 진행할 경우 모든 데이터 및 사용자가 별도 설치한 애플리케이션이 삭제되오니, 중요한 데이터가 있을 경우 꼭 외부 USB 저장 장치에 미리 백업 후 진행해주세요.
■ F8 키로 이 PC 초기화(Reset this PC) 하기
1. 컴퓨터 전원 버튼을 누른 후 F8키를 여러번 톡톡톡~ 연속해서(화면 아래쪽에 Please wait 메시지가 나타날 때까지) 눌러 복구 모드로 진입하세요.
※ 컴퓨터 전원이 켜져 있는 경우 키보드의 Shift 키를 누른 상태에서 전원이 꺼질 때까지 전원 버튼을 눌러 종료 후 다시 시도 합니다.
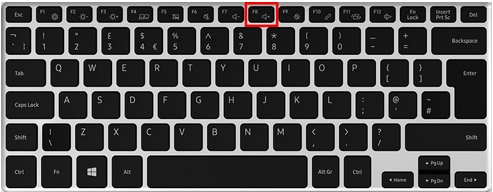
2. 옵션 선택 창에서 문제 해결(Troubleshoot)을 선택하세요.
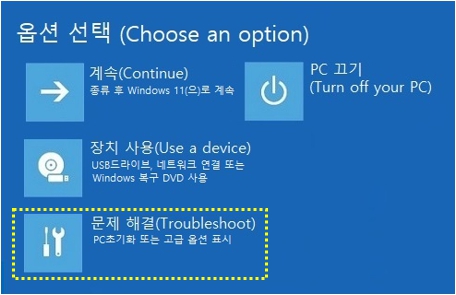
3. 이 PC 초기화(Reset this PC)를 선택하세요.
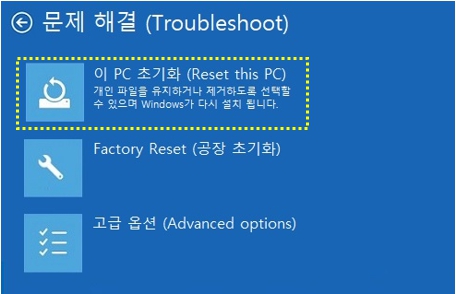
4. 모든 항목 제거(Remove Everthing)를 선택하세요.
[참고]내 파일 유지 선택 시 개인 파일을 유지하여 설치할 수 있습니다.
※ 개정 선택창이 나타나는 경우, 사용하는 계정을 선택하고 암호입력 창이 나타나면 암호를 입력(암호가 없는경우 입력하지 않은 상태에서 다음을 클릭)하세요.
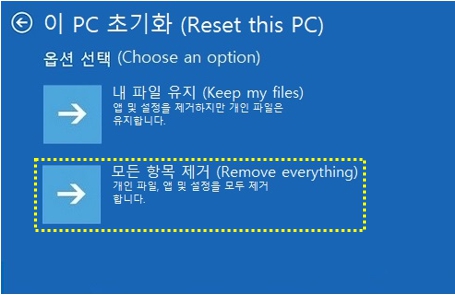
5. 로컬 다시 설치(Local reinstall)를 선택하세요.
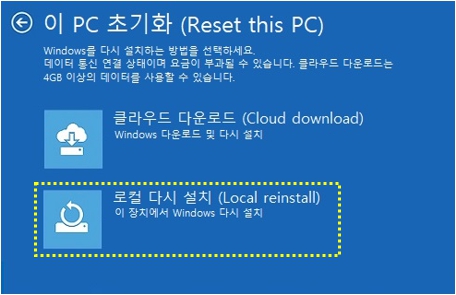
※ 하드디스크 드라이브가 분할되어 있는 경우 아래와 같은 창이 나타날 수 있으니 (Windows 설치 드라이브에서만 제거하겠습니다.)를 선택하세요.
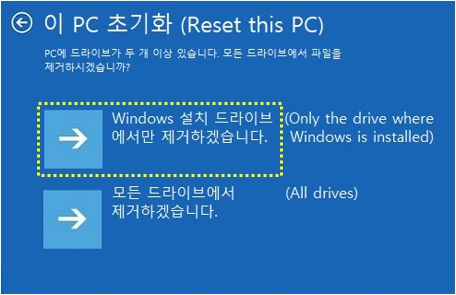
6. 파일만 제거(Just remove my files )를 클릭하세요. (빠른 포맷 후 윈도우 설치하는 기능임)
※ 드라이브를 완전히 정리(Fully clean the drive) 선택 시 일반 포맷 후 윈도우 설치로 설치 시간이 [파일만 제거]보다 많이 소요 됩니다.
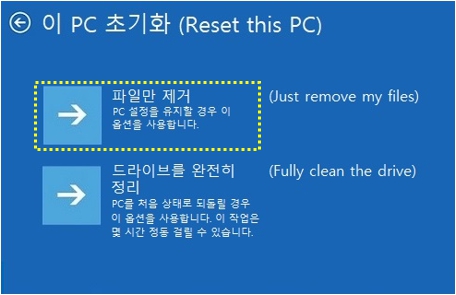
7. 하단에 초기화를 클릭하세요.
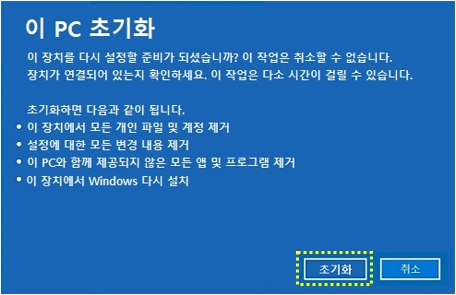
8. 초기화가 진행됩니다.
※ 설치가 완료될 때까지 여러 번 다시 시작될 수 있으며, PC 상태에 따라 다소 시간이 걸릴 수 있습니다.
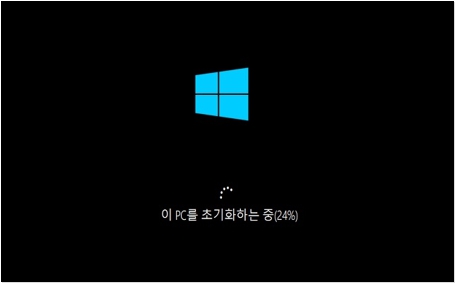
9. 설치가 완료되면 컴퓨터가 재부팅되고 사용자 환경설정 과정이 진행 됩니다.