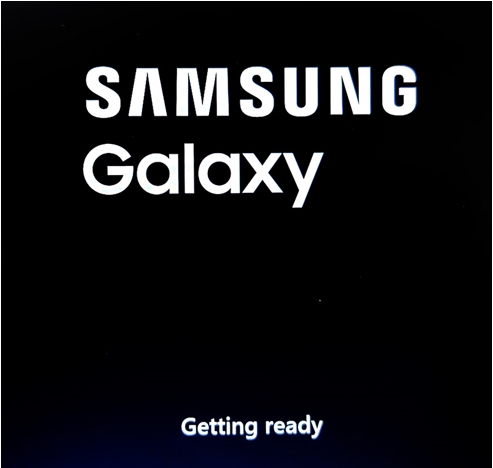F8 키를 이용한 공장 초기화 방법(Win 10, 11)
- 날짜 2022-02-07
- 조회수 91,206
- 대상 모델 : Samsung Recovery 기능 미내장 제품 중 ARM CPU 적용 모델 [Windows 10, 11 기준]
- ARM CPU 적용 모델 : NT345XLA, NT340XLA, NT545XLA [INTEL CPU 적용 모델은 해당없음]
컴퓨터 부팅 시 F8 키를 눌러 윈도우 자체 복구 모드(Windows Recovery Mode)로 진입하여 공장 초기화를 진행할 수 있습니다.
※ 설치를 진행할 경우 모든 데이터 및 사용자가 별도 설치한 애플리케이션이 삭제되오니, 중요한 데이터가 있을 경우 꼭 외부 USB 저장 장치에 미리 백업 후 진행해주세요.
■ F8 키로 공장 초기화(Factory Reset) 하기
1. 컴퓨터 전원 버튼을 누른 후 화면 아래쪽에 Please wait (잠시만 기다려 주십시요) 메시지가 나타날 때 까지 F8키를 톡톡톡~ 연속해서 눌러 복구 모드로 진입하세요.
※ 컴퓨터 전원이 켜져 있는 경우 키보드의 Shift 키를 누른 상태에서 전원이 꺼질 때까지 전원 버튼을 눌러 종료 후 다시 시도하세요.
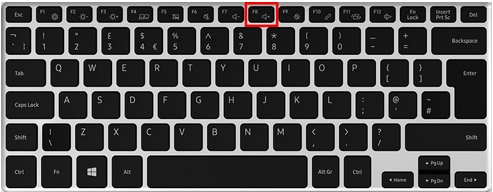
2. 옵션 선택 창에서 문제 해결(Troubleshoot)을 선택하세요.
※ [키보드 레이아웃 선택] 창이 뜨는 경우 [Microsoft 한글 입력기]를 선택하세요.
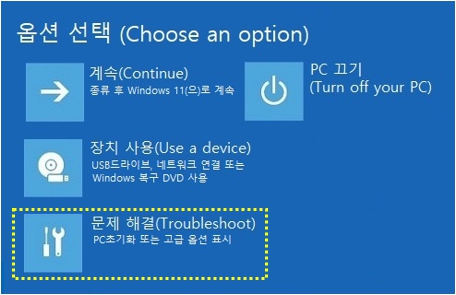
3. Factory Reset (공장 초기화)를 선택하세요.
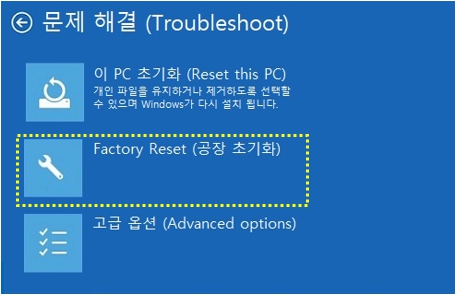
4. DOS 창이 실행되며 [Enter YES to proceed] 문구가 나타나면 옆에 [YES]를 입력 후 Enter 키를 누르세요.
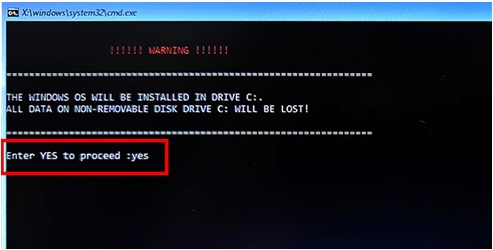
5. 복구 이미지를 확인한다는 문구가 표시되며, 다소 시간이 걸릴 수 있습니다.
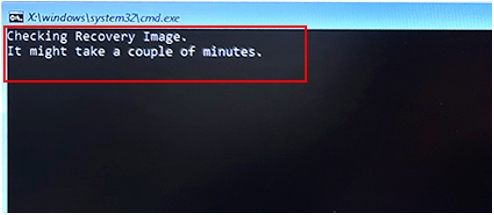
6. 복구 이미지가 정상적으로 존재할 경우 [Applying Image] 문구가 표시되며 초기화가 진행됩니다.
※ PC 상태에 따라 다소 시간이 걸릴 수 있습니다.
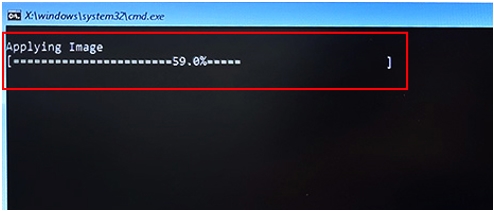
7. 설치가 완료되면 컴퓨터가 재부팅되고 사용자 환경설정 과정이 진행됩니다.