갤럭시, 스마트 스위치(Smart Switch)로 데이터 백업/복원, 이동(옮기기) 방법이 궁금합니다.
- 날짜 2024-06-21
- 조회수 752,437
스마트 스위치(Smart Switch)란?
휴대전화의 데이터를 PC로 백업하거나, 백업한 데이터를 기존 휴대전화 또는 새 휴대전화로 복원을 지원하며, 휴대전화 기기 간 데이터를 쉽고 안전하게 이동할 수 있도록 도와주며, 소프트웨어를 손쉽게 최신 버전으로 업데이트할 수 있도록 지원하는 프로그램입니다.
갤럭시 휴대전화는 스마트 스위치 앱이 기본 설치되어 있으며, 앱스 검색에서 “스마트 스위치” 혹은 “Smart Switch”를 검색하여 앱을 실행할 수 있습니다.
■ PC용 스마트 스위치 다운로드 안내
• 다운로드 경로 : 삼성전자서비스 홈페이지> 서비스 안내 > 다운로드 자료실 > 휴대폰/기어 > 스마트 스위치 > Windows용/MAC용 선택
• 다운로드 링크 : 스마트 스위치 다운로드 바로가기 ▶
❏ 백업 항목
※ 당사가 제공하는 앱이 아닌 구글 플레이 스토어(Google Play 스토어) 등에서 별도 설치한 앱의 경우는 해당 앱의 정책에 따라 스마트 스위치 앱으로 데이터를 이동할 수 없습니다.
외부 앱에서 별도 데이터를 백업하는 기능이 있는지 해당 앱 제작사를 통해 확인 바랍니다.
※ 스마트 스위치 앱 3.7.54.7 버전부터 카카오톡 데이터 전송 기능이 추가되었습니다. 카카오톡 앱 버전 10.5.5 이상, 안드로이드 12 버전 이상 단말에서 지원됩니다.
※ 카카오톡 데이터 복원 시 미디어 파일의 경우 이전 기기에서 다운로드가 만료된 상태이거나 페이, 지갑 서비스 등 기기 인증이 필요한 서비스들의 데이터(인증서, 페이 등의 기능 관련 데이터)는 복원되지 않습니다.
※ 갤럭시 기기간에만 카카오톡 데이터 전송이 가능하며, 동일 OS 또는 상위 버전 OS로만 전송 가능합니다.
※ 스마트 스위치 복원 전, 새 갤럭시 기기에 카카오톡 앱이 설치되어 있다면 데이터 복원이 되지 않습니다. 새 기기의 카카오톡 앱을 삭제 후 전송해 주세요.스마트 스위치에서 메신저 앱의 데이터 전송 방법 바로가기 ▶
※ 스마트 스위치 PC를 이용한 PC 백업/복원, SD 카드 백업/복원, 삼성 클라우드를 통한 백업/복원 시에는 카카오톡 대화 내용 백업/복원은 지원되지 않습니다. (카카오톡 개인정보 보호정책 기준)
❏ 백업을 지원하는 멀티미디어 파일 형식
❏ 보안 폴더 백업 지원 항목
※ 스마트 스위치 PC(4.3.22054_3 버전)부터는 보안 폴더 백업이 가능해졌습니다. 최신버전으로 업데이트해 주세요.
❏ 백업 폴더 위치
스마트 스위치를 통해 PC에 저장된 백업 데이터의 위치는 다음을 참고하세요.
• Windows운영체제
ㆍ내 PC > 문서 > Samsung > SmartSwitch > backup 폴더
• Mac OS
ㆍ/Users/(username)/Samsung/SmartSwitch 폴더
❑ 스마트 스위치(Smart Switch)로 PC에 데이터 백업 및 복원하기
❏ 휴대전화 데이터를 PC로 백업하기
1단계) PC에서 스마트 스위치 실행 후 휴대전화를 PC에 연결하고 백업을 선택합니다.
2단계) 백업 항목 선택 후 백업을 실행합니다.
3단계) 백업이 완료되면 백업 완료 항목을 확인하세요.
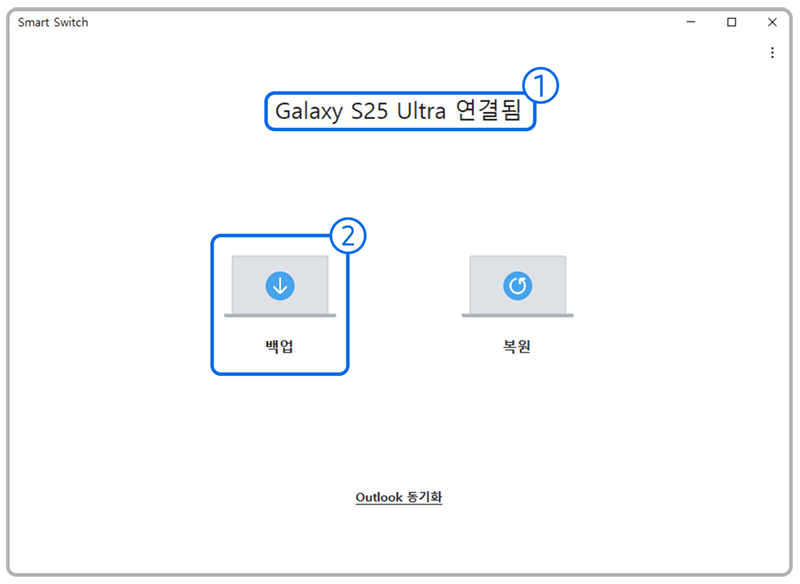
① PC 스마트 스위치 실행 후 백업
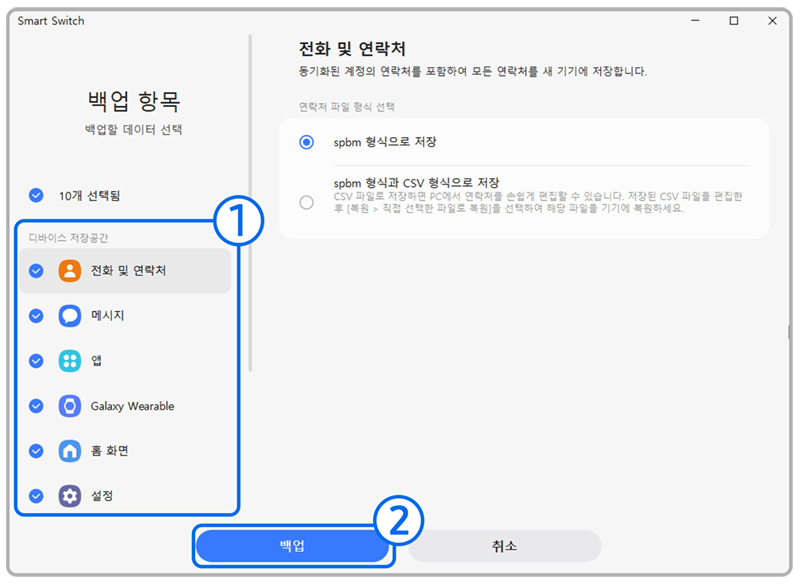
② 백업 항목 선택 후 백업
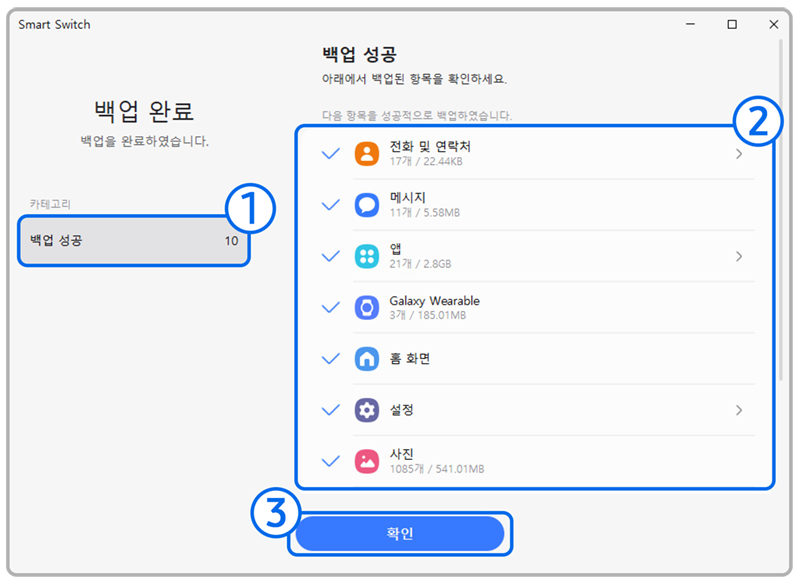
③ 백업 완료 후 백업 항목
※ 카카오톡 대화 기록 백업 관련 안내 화면
카카오톡 대화 기록은 백업되지 않으며, 카카오톡 앱에서 백업해야 합니다. 카카오톡 앱에서 지원하는 백업 및 복원 서비스를 이용하세요.
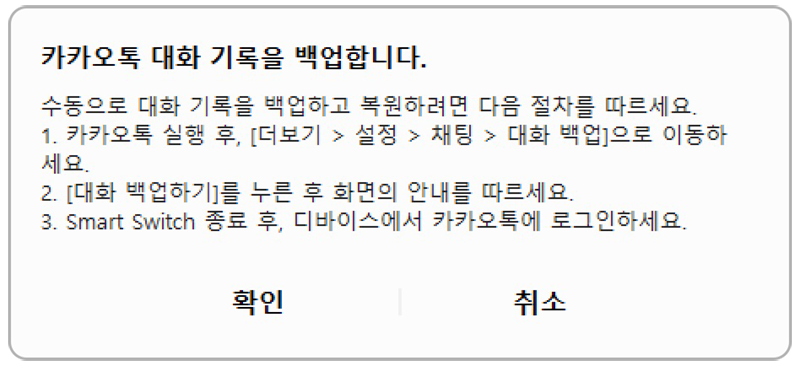
※ 참고
모바일 스마트 스위치 앱 에서 카카오톡 데이터 전송 기능이 추가되었습니다.
다음의 조건을 충족하면 전송 가능합니다.
- Samsung Smart Switch 버전 : 3.7.54.7 이상
- 카카오톡 버전 : 10.5.5 이상
- 안드로이드 OS 12 이상
※ 카카오톡 및 라인 대화 내용 백업 방법 바로가기 ▶
※ SD 카드가 단말에 장착되어 있는 경우 내장 저장공간 외 SD카드에 저장된 사진/동영상/오디오/문서 및 파일 등을 백업할 수 있습니다.
※ 스마트 스위치를 통해 백업된 파일(사진/동영상/오디오/문서 등)은 복원용 파일로 저장되며, 내 PC > 문서 > Samsung > SmartSwitch > backup 폴더에서 개별 파일로 실행할 수 있습니다.
※ 연락처의 경우, 동기화된 계정의 연락처를 포함합니다.
연락처 파일 형식은 '.spbm 형식으로 저장'과, '.spbm 형식과 CSV 형식으로 저장' 중 선택하여 백업할 수 있습니다.
※ 메시지의 경우 많은 메시지를 백업할 경우 백업시간이 길어지거나, 휴대전화 속도가 느려질 수 있습니다. (백업할 메시지의 기간을 “모두/최근2년/최근12개월/최근6개월/최근3개월/ 최근30일” 중에서 선택 가능)
※ 긴급 알림 메시지, 임시저장 및 전송 실패 메시지, 투폰 모드 메시지, iMessage 효과가 포함된 메시지는 백업할 수 없습니다.
※ 전송 결과 및 백업 성공, 백업 실패 항목을 확인 후 백업 안된 내용이 있는지 확인할 수 있도록 안내바랍니다.
❏ PC로 백업한 데이터를 휴대전화로 복원하기
1단계) PC에서 스마트 스위치 실행 후 휴대전화를 연결하고 복원을 선택합니다.
2단계) 복원 항목(PC에 백업된 휴대전화 데이터 중 복원할 항목) 선택 후 복원을 실행합니다.
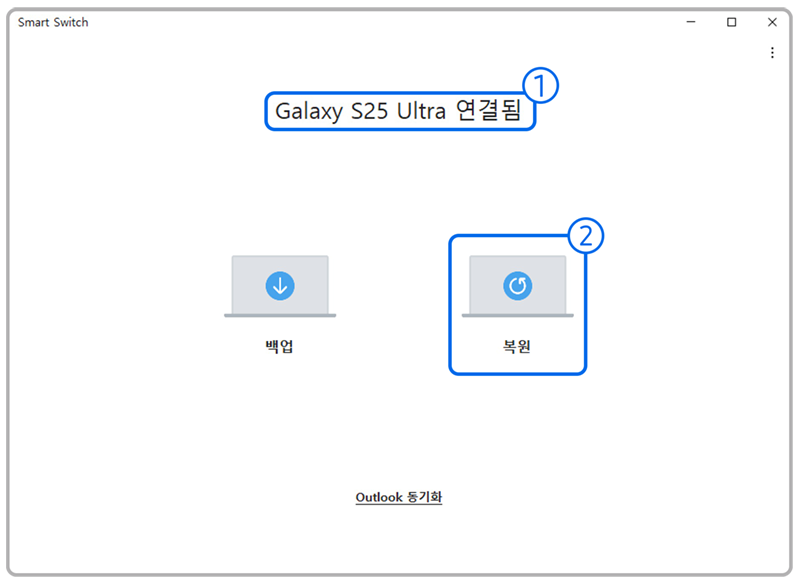
① PC 스마트 스위치 실행 후 복원
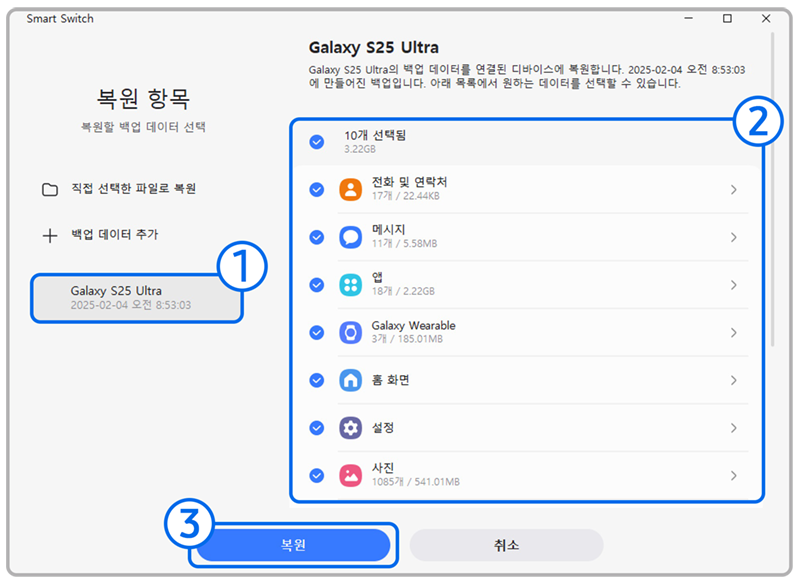
② 복원 항목 선택 후 복원
※ 특정한 파일만 복원을 원한다면, '직접 선택한 파일로 복원' - '파일 찾기' - 파일 선택 후 ‘복원’을 실행하세요.
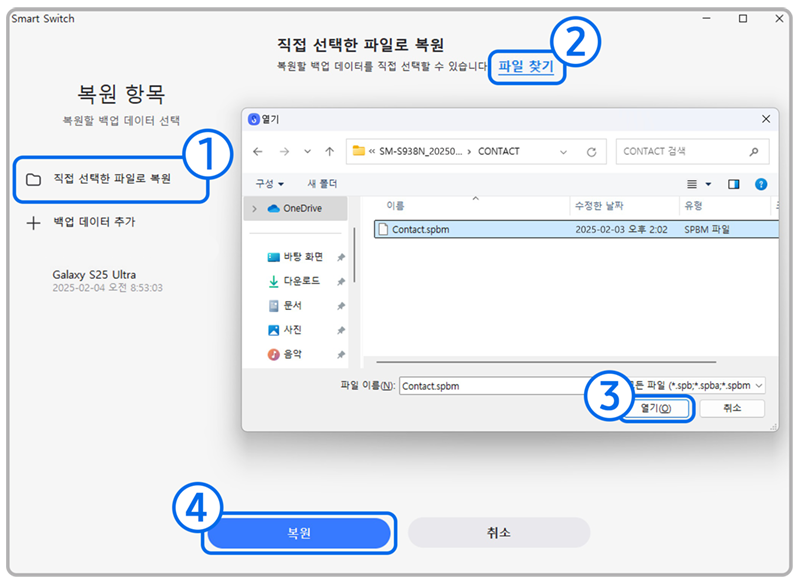
직접 선택한 파일로 복원
❑ 스마트 스위치(Smart Switch) 앱으로 갤럭시 기기 간 데이터 이동하기
스마트 스위치 모바일 앱은 휴대전화 기기 간에 사진, 동영상, 연락처, 캘린더 이벤트, 메모, 기기 설정 등 이전에 사용하던 데이터와 콘텐츠를 확실하고 안전하게 이동하도록 도와줍니다.
• 스마트 스위치 모바일 앱은 갤럭시, 타사 안드로이드, IPhone/Ipad, Windows Mobile 제품과 연결 가능합니다.
❏ 휴대전화 기기 간 이동을 지원하지 않는 데이터 항목
※ 연락처 백업 시 삼성 계정, 구글 계정, SIM 카드 내 연락처가 백업이 되고, 그 외 외부 계정은 백업이 되지 않습니다.
❏ 이전 휴대전화 데이터를 새 휴대전화로 옮기는 방법(무선 연결)
1단계) 새 휴대전화에서 스마트 스위치(Smart Switch) 앱을 실행합니다.
2단계) 이 휴대전화로 받기 선택 후 이전 기기 종류를 선택해주세요.
3단계) 연결 방법 선택 후 이전 기기에서 스마트 스위치 앱을 켠 후 이전 기기 종류와 연결 방법을 선택하세요.
4단계) 무선 연결 시 신규 휴대전화에서 발생하는 QR 코드 화면을 이전 휴대전화에서 스캔하세요.
5단계) 가져올 데이터를 찾은 후 가져올 데이터 선택 후 다음을 눌러 전송하세요.
6단계) 데이터 전송 및 정리 진행 후 데이터 전송 결과를 눌러 완료하세요.
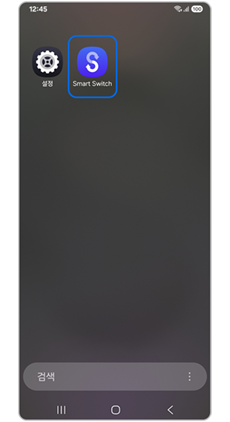
① 새 휴대전화에서 스마트 스위치
(Smart Switch) 실행
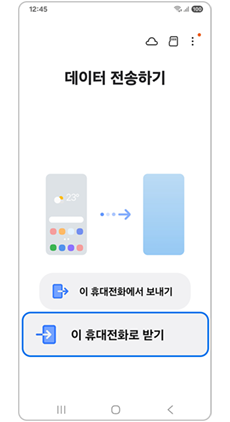
② 이 휴대전화로 받기
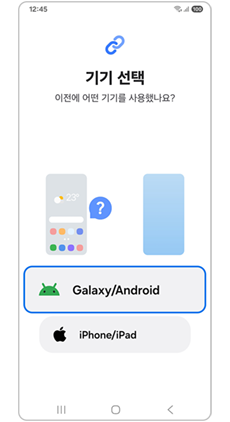
③ 이전 기기 종류
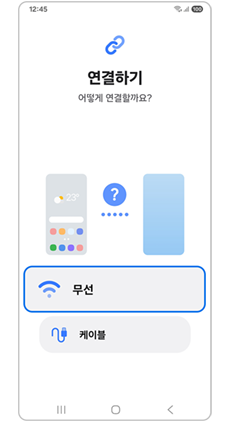
④ 연결 방법 선택 (무선 연결)
※ 케이블 연결시 케이블을 선택하세요
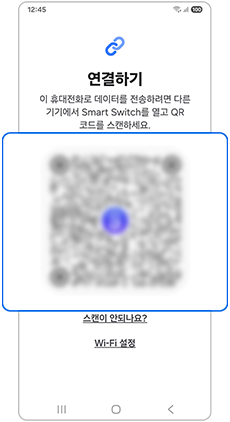
⑤ 이전 기기에서 QR 코드 스캔
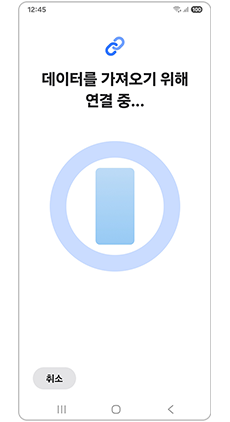
⑥ 이전 기기와 연결 중
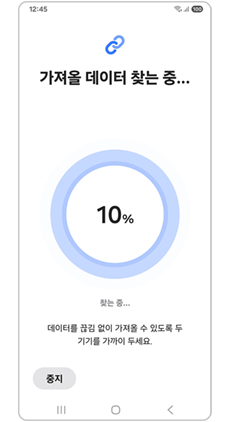
⑦ 가져올 데이터 찾는 중
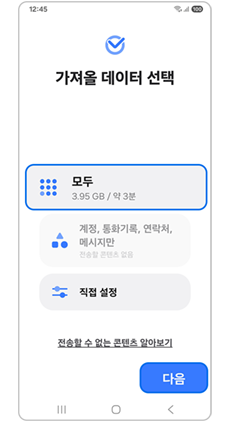
⑧ 가져올 데이터 선택 후 다음
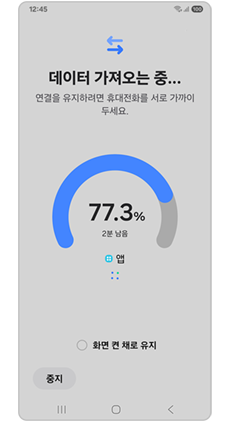
⑨ 데이터 가져오는 중
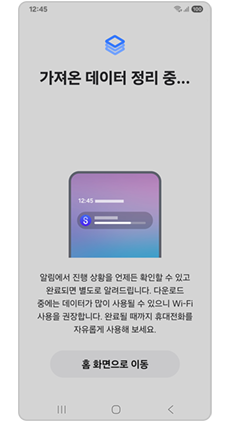
⑩ 데이터 정리 중
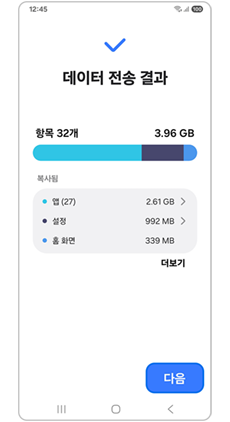
⑪ 전송 결과 확인
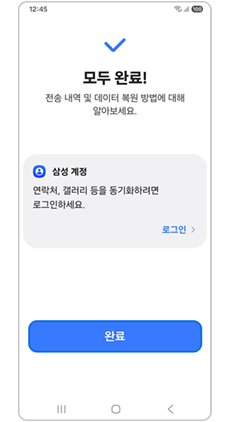
⑫ 전송 완료
❑ 갤럭시 기기의 SD카드/ 외장 USB 저장장치로 데이터 백업 및 복원하기
SD카드/외장 USB 저장장치를 갤럭시 기기에 장착/연결한 후 스마트 스위치의 SD카드/외장 USB 저장장치 백업 메뉴를 통해 백업하고, 복원할 수 있습니다.
SD카드/외장 USB 저장장치 백업 시 기존에 SD카드/외장 USB 저장장치로 백업한 데이터가 있다면, 이전 데이터는 삭제되며 마지막에 백업한 데이터만 백업 데이터로 유지됩니다.
※ SD카드로 백업/복원을 기준으로 설명하였으며, 외장 USB 저장장치도 동일한 과정으로 백업/복원할 수 있습니다.
❏ SD카드/USB 외장 저장장치로 데이터 백업하기
※ 휴대전화에 SD카드 장착되어 있는지 확인하세요.
1단계) 휴대전화에서 스마트 스위치(Smart Switch) 앱 실행 후 상단의 SD카드 아이콘을 선택하세요.
2단계) 백업 위치를 SD카드를 선택 후 휴대전화 백업을 진행하세요.
3단계) 백업할 항목 선택 후 다음을 누르고 백업을 한번 더 선택하여 진행하세요.
4단계) 백업이 완료되면 결과를 확인하세요.
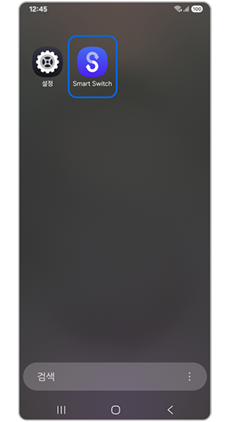
① 스마트 스위치(Smart Switch)실행
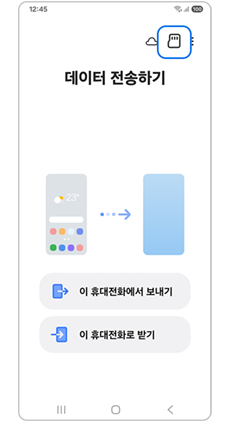
② SD카드 아이콘 선택
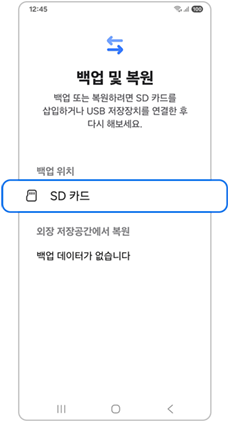
③ SD카드선택
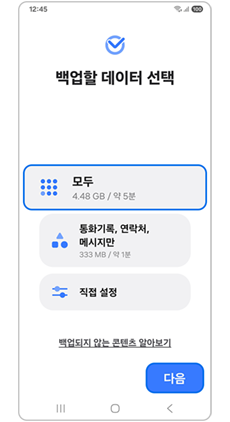
④ 백업할 데이터 선택 후 다음
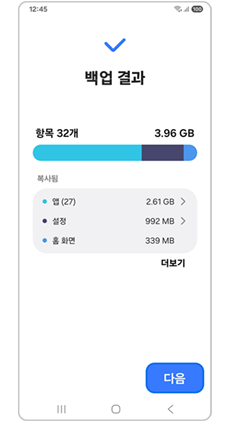
⑤ 백업 결과 확인
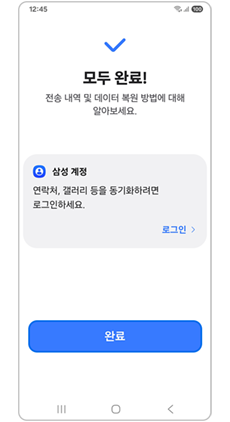
⑥ 백업 완료
❏ SD카드/USB 외장 저장공간에 저장된 데이터 복원하기
※ 휴대전화에 SD카드가 장착되어 있는지 확인하세요.
1단계) 휴대전화에서 스마트 스위치 앱을 실행 후 상단의 SD카드 아이콘을 선택하세요.
2단계) 복원 위치의 데이터 선택 후 복원할 데이터를 선택하여 다음을 누르세요.
3단계) 데이터 복원이 완료되어 데이터 정리 후 복원 결과를 확인하세요.
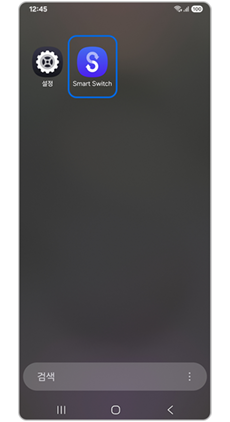
① 스마트 스위치(Smart Switch) 실행
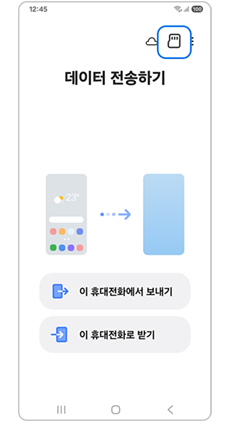
② SD카드 아이콘 선택
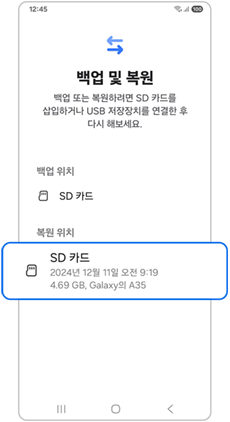
③ SD카드 복원 데이터 선택
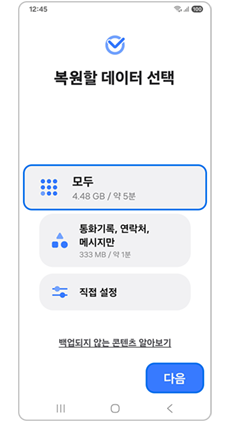
④ 복원할 데이터 선택 후 다음
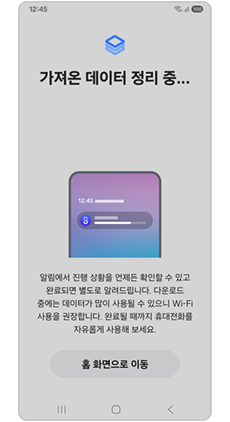
⑤ 복원 후 데이터 정리 중
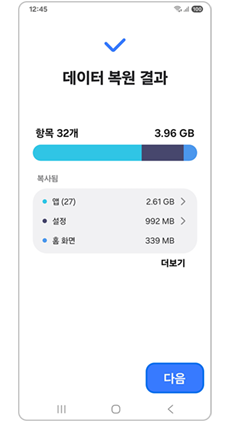
⑥ 복원 결과 확인
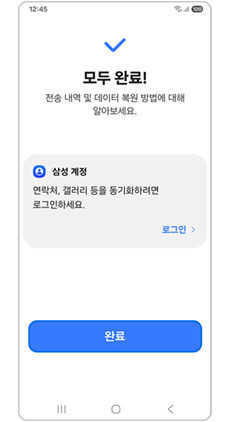
⑦ 복원 완료
※ 설명된 기능 및 메뉴의 명칭과 진입 경로, 화면 구성은 모델 및 적용된 소프트웨어, 앱 버전에 따라 다를 수 있습니다.
※ 위 내용으로도 궁금증 또는 불편이 해결되지 않으면 고객센터(1588-3366, 통화요금 : 발신자 부담)를 통해 전문가의 도움을 받아 보시기 바랍니다.