Samsung Device Care 설치 및 메뉴 알아보기
- 날짜 2025-01-02
- 조회수 17,310
삼성 디바이스 케어(Samsung Device Care)는 PC의 장치 드라이버를 설치하거나 업데이트할 수 있으며, 저장 공간을 관리하거나, 백업 시점을 만들어 문제가 발생했을 경우 백업한 시점으로 복원하거나, PC 초기화를 진행할 수 있으며, PC에 문제가 있어 수리를 진행할 경우 개인 정보를 보호하기 위해 수리 모드를 설정할 수 있는 소프트웨어입니다.
[OS 조건 및 대상 모델]
- Samsung Device Care 기능은 Windows 11 및 Windows 10 버전 22H2가 설치된 삼성 갤럭시북 제품에서 이용할 수 있고, Microsoft Store에서 설치 가능합니다.
■ Samsung Device Care 설치 및 실행하기
1. 작업표시줄의 검색창에서 [Microsoft Store]를 검색하여 실행하세요.
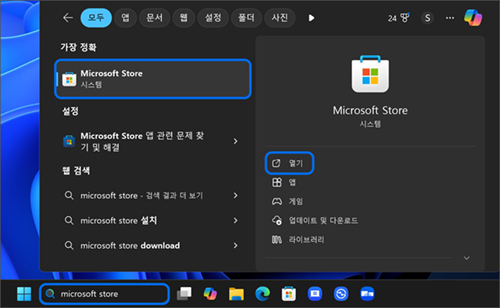
2. 상단 검색창에 [Samsung Device Care]을 검색하세요.
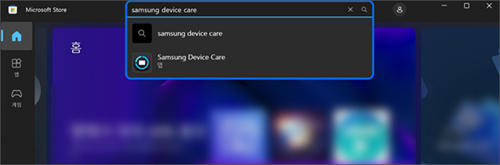
3. [다운로드] 버튼을 눌러 앱을 설치하세요.
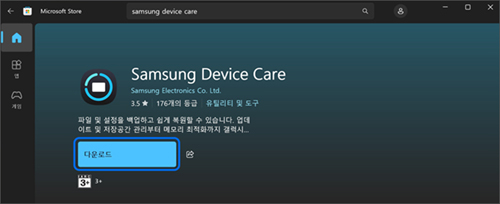
4. 작업표시줄의 검색창에서 [Samsung Device Care]를 검색하여 실행하세요.
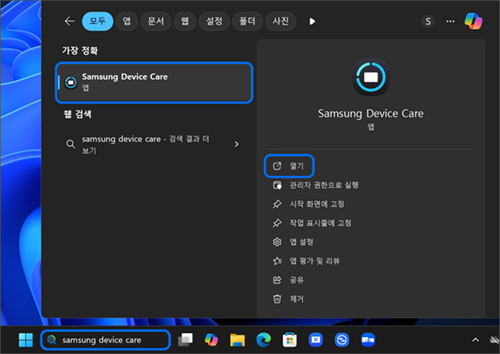
5. 앱이 실행되며 현재 PC 상태가 표시됩니다.
※ 앱 실행 후 서비스 설치 팝업이 표시될 수 있습니다. 서비스 설치되고 앱이 자동으로 재시작되면 PC 상태가 표시됩니다.
※ 최초 실행 시 PC 상태를 가져오는데 다소 시간이 소요될 수 있습니다.
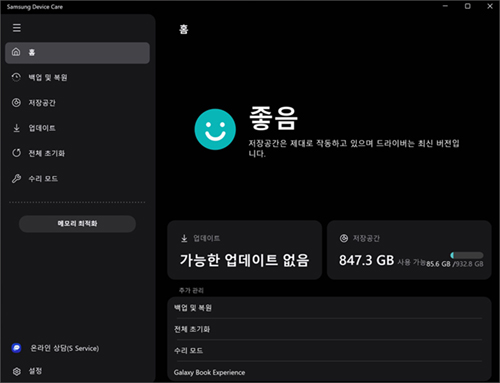
■ Samsung Device Care 메뉴 알아보기
1. 홈 화면
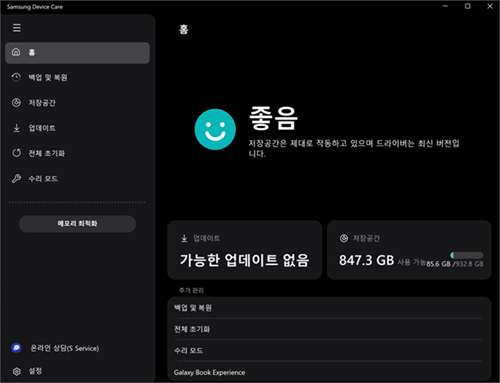
진행 가능한 업데이트 및 사용 가능한 저장 공간 확인 같은 PC의 현재 상태를 확인할 수 있습니다.
2. 백업 및 복원
- [백업]
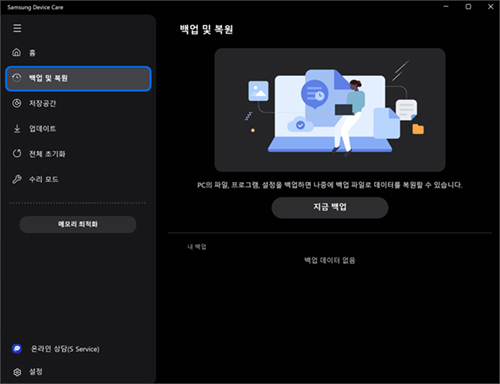
Samsung Device Care를 이용하여 현재 PC 상태를 그대로 다른 드라이브나 외부 저장 장치에 미리 백업해 둘 수 있습니다.
참고로 시스템 백업 진행 방법은 여기를 클릭하여 확인해보시기 바랍니다.
- [백업 이미지로 복원]
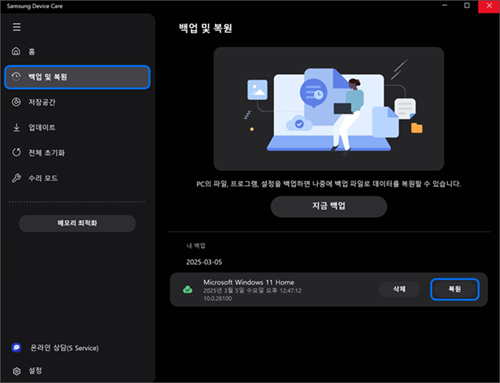
PC에 문제가 발생했을 경우 Samsung Device Care를 이용하여 외부 저장장치에 백업해둔 이미지로 복원할 수 있습니다.
※ 복원을 하게 되면 백업 시점 이후에 저장한 모든 데이터 및 사용자가 별도로 설치한 애플리케이션이 삭제되므로, 중요한 데이터는 데이터 백업 기능을 이용하여 먼저 백업을 받아두세요.
※ 백업해둔 이미지(파일)로 복원을 진행하려면 Samsung Device Care를 통해 미리 백업을 진행하여 이미지(파일)를 저장해두어야 합니다.
※ CD/DVD 드라이브에서는 복원/백업 기능을 사용할 수 없습니다.
참고로 백업해둔 이미지로 복원하는 방법은 여기를 클릭하여 확인해보시기 바랍니다.
3. 저장 공간
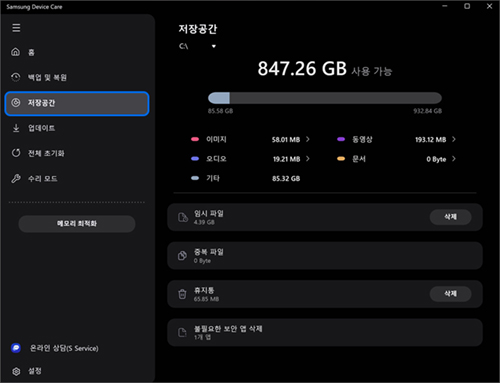
로컬 디스크의 현재 사용 가능한 저장 공간을 확인하거나 저장 장치 내 생성되어 있는 이미지, 동영상, 오디오, 문서 등의 저장 용량을 확인 및 임시 파일 및 중복 파일, 불필요한 보안 앱들을 삭제하여 로컬 디스크를 최적화할 수 있습니다.
참고로 저장 공간 관리하는 방법은 여기를 클릭하여 확인해보시기 바랍니다.
4. 업데이트
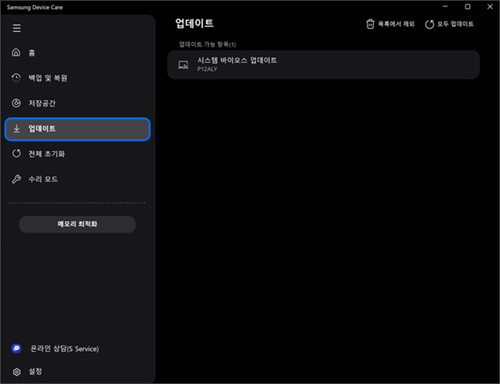
장치 드라이버의 설치 또는 업데이트 할 수 있습니다.
※ 드라이버 업데이트가 필요할 경우 홈 화면에서 [주의 필요] 문구가 표시됩니다.
참고로 장치 드라이버 업데이트(설치)하는 방법은 여기를 클릭하여 확인해보시기 바랍니다.
5. 전체(PC) 초기화
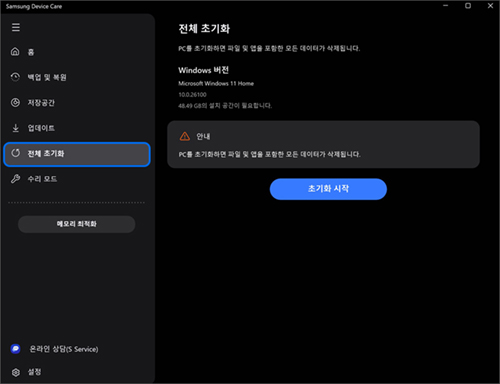
컴퓨터에 문제가 발생했을 경우 전체 초기화를 이용하여 컴퓨터를 쉽게 초기(출하) 상태로 복원할 수 있습니다.
또한 컴퓨터가 부팅되지 않을 경우에는 F4키를 이용하여 초기화 및 복원을 진행할 수 있습니다.
※ 윈도우가 설치된 C 드라이브에 모든 파일과 프로그램이 삭제되기 때문에 중요한 데이터는 외장 USB 장치에 저장 후 진행하시기 바랍니다.
※ 복구 파티션이 삭제/손상된 경우에는 해당 기능을 사용할 수 없으니 전문 엔지니어를 통해 점검을 받아보시기 바랍니다.
참고로 전체(PC) 초기화 하는 방법은 여기를 클릭하여 확인해보시기 바랍니다.
6. 수리 모드
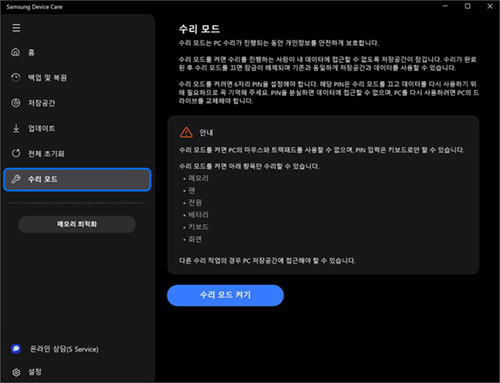
수리 모드는 PC의 수리를 진행해야 할 경우 개인 정보를 안전하게 보호하는 모드입니다.
※ 수리 모드 실행 중에는 수리를 진행하는 사람이 내 개인 데이터에 접근할 수 없도록 저장공간이 잠기며, 수리 완료 후 수리 모드를 끄면 잠금이 해제되어 기존과 동일하게 PC를 사용할 수 있습니다.
참고로 수리 모드 설정하는 방법은 여기를 클릭하여 확인해보시기 바랍니다.
7. 데이터 백업
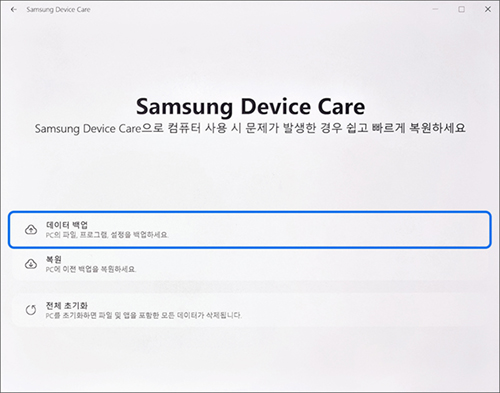
PC의 오류나 손상을 대비하여 외부 저장 장치 (USB 메모리, 외장형 HDD/ SSD) 에 중요한 데이터를 백업해놓을 수 있습니다.
※ PC의 전원을 켠 후 키보드에 [F4] 키를 여러번 눌러 Samsung Device Care를 실행하여 사용할 수 있습니다.
참고로 데이터 백업하는 방법은 여기를 클릭하여 확인해보시기 바랍니다.
8. 설정
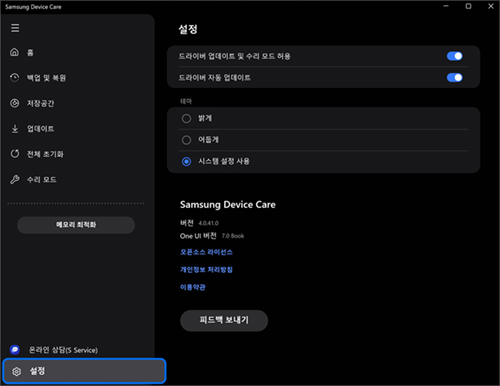
드라이버 업데이트 및 수리 모드 허용 여부, 드라이버 자동 업데이트 여부, Samsung Device Care 앱의 테마 설정과 버전을 확인할 수 있습니다.