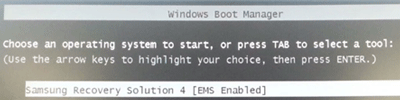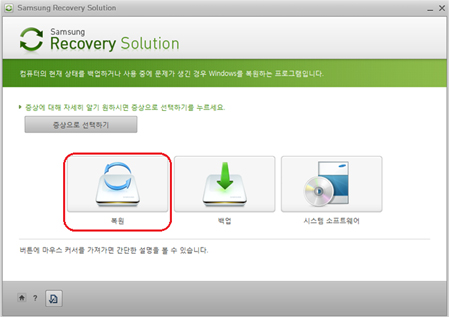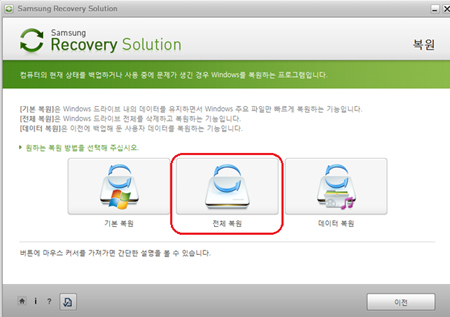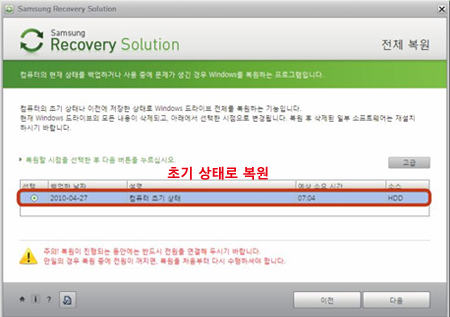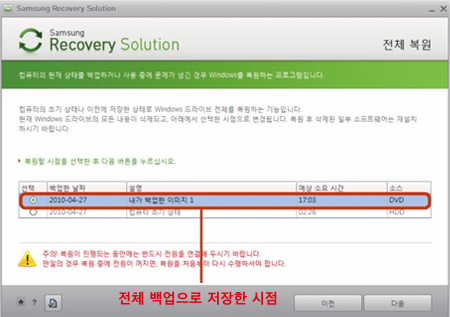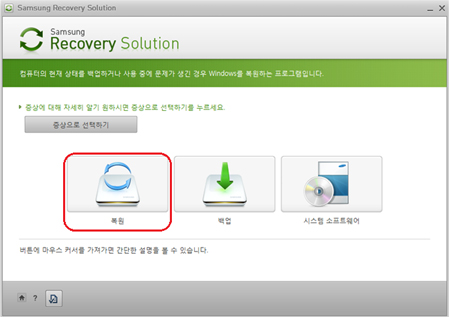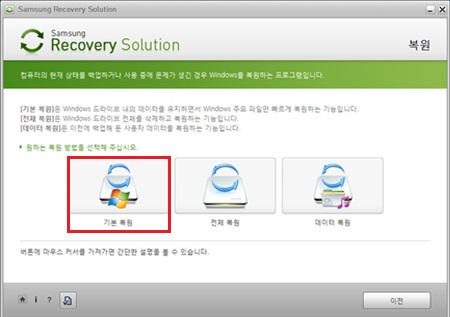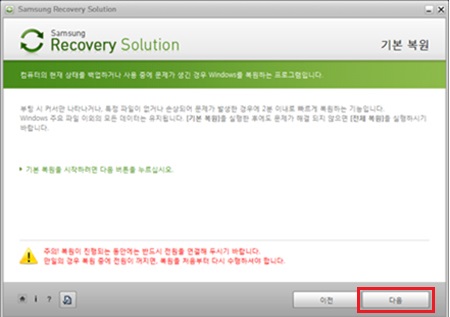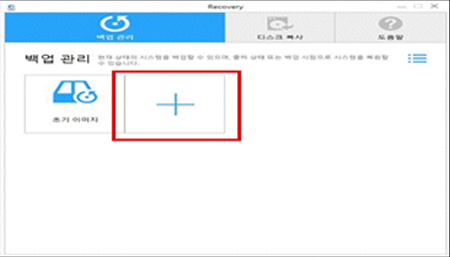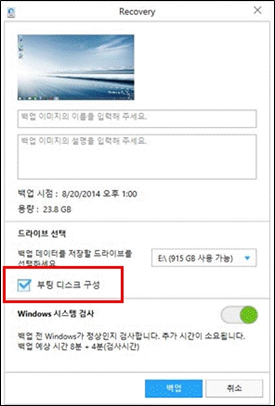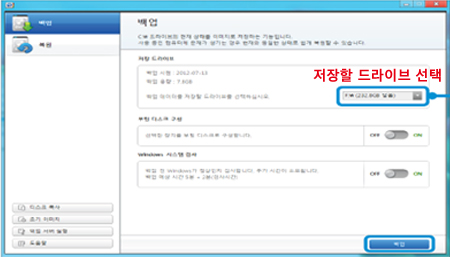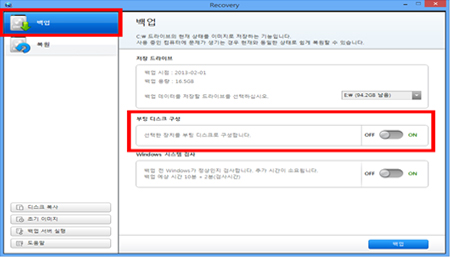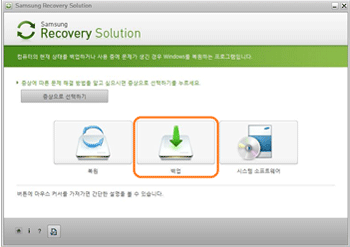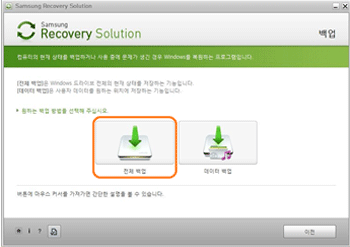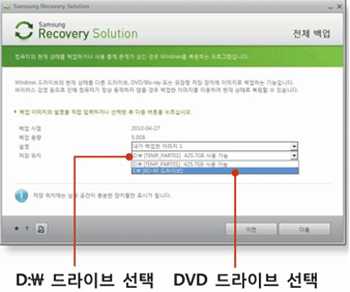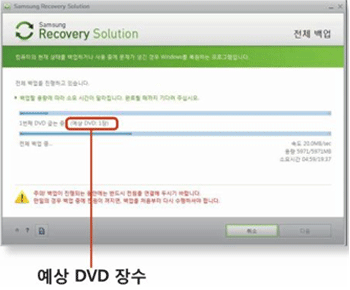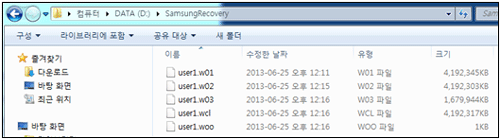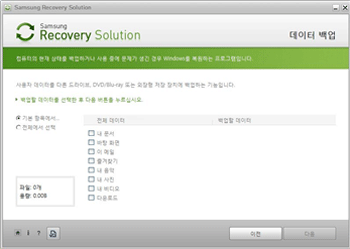윈도우 버전별 복원, 백업(시스템, 데이터) 방법 입니다.
- 날짜 2023-05-10
- 조회수 112,975
Recovery(삼성복원 솔루션)이란?
삼성복원 솔루션은 컴퓨터에 문제가 발생하였을 경우 하드디스크를 복원하거나 백업할 수 있는 프로그램입니다. 삼성복원 솔루션은 Windows 상태에서뿐만 아니라 Windows로 부팅이 되지 않을 경우에도 사용할 수 있으며, 컴퓨터 부팅이 되지 않을 경우 부팅 초기 화면(삼성문자)에서 F4 키를 눌러 복원을 할 수 있습니다.
※ 삼성복원 솔루션은 모델에 따라 제공되지 않거나 버전이 다를 수 있습니다. 또한 버전에 따라 일부 기능이 제공되지 않거나 제공되는 기능이 다를 수 있습니다.
[주요 기능]
- PC 초기화(전체복원) : 컴퓨터 출시 초기상태로 복원 가능 (모든데이터 삭제됨)
- 기본 복원 : Windows의 주요파일만 2분이내 빠르게 복원(삼성복원 솔루션 4, 5 : Windows 7만 해당됨)
[삼성복원 솔루션 버전별 탑재된 OS 안내]
- Windows 11 설치되어 출시된 제품 : Recovery 8
- Windows 10 설치되어 출시된 제품 : Recovery 7.3
- Windows 8.1 설치되어 출시된 제품 : Recovery 7
- Windows 8 설치되어 출시된 제품 : Recovery 6
- Windows 7 이하로 출시된 제품 : 삼성복원 솔루션 4,5
※ 복원솔루션 5/6 사용자가 Windows 10 업그레이드 설치한 경우 백업 기능은 지원되지 않습니다. (초기 제공된 윈도우 버전으로 전체복원만 지원함)
※ 중요
복원을 하게 되면 복원 시점 이후에 저장된 모든 데이터 (사진, 문서 등) 및 사용자가 별도로 설치한 프로그램 (한글과 컴퓨터, MS-OFFICE, 포토샵 등)이 삭제되므로 중요한 데이터는 외장 장치에 반드시 백업을 먼저 하시고, 진행해 주시기 바랍니다.
부팅 시 삼성로고(문자)에서 F4 키를 여러번 눌러도 삼성복원 솔루션으로 진입이 되지 않는다면 ?
복원이미지가 저장된 파티션 영역이 손상되었을 경우, 파티션 정보 오류로 인하여 복원 솔루션 진입이 되지 않습니다. 이 경우 전문 엔지니어를 통해 점검이 필요합니다.
전문 엔지니어를 통해 복원이미지 생성이 가능하며, 복원이미지 생성의 경우 서비스 비용이 청구될 수 있습니다.단, FreeDOS(프리도스) 제품은 삼성복원 솔루션 영역이 제공되지 않습니다.
윈도우 버전별 PC 초기화(전체복원)하는 방법
■ Windows 11 버전(Recovery 8)
※ Recovery 7.3 (윈도우 10 설치하기)도 일부 진행 과정만 다르기 때문에 Recovery 8과 동일하게 진행하시면 됩니다.
1. 컴퓨터 전원을 켜자마자 삼성 로고가 나타나기 전에 F4 키를 여러 번 톡톡톡~ 눌러 Samsung Recovery로 진입하세요.

2. PC 초기화 또는 백업 관리/복원을 진행합니다.
- PC 초기화 : 공장 출하 상태로 시스템을 복원합니다.
- 백업 관리/복원 : 사용자가 백업한 시점으로 복원합니다.(별도 백업한 이미지가 있어야 함)
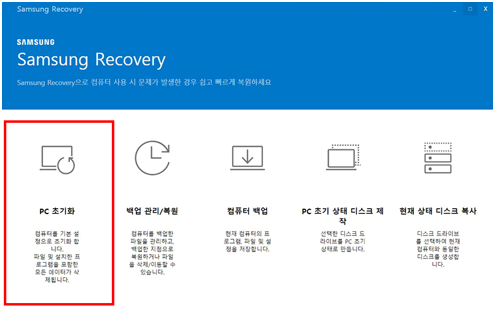
3. [초기화 시작] 버튼을 클릭하세요.
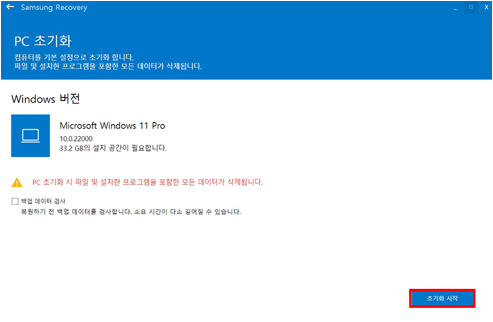
4. [복원 시작] 확인 창에서 [확인] 버튼을 클릭하세요.
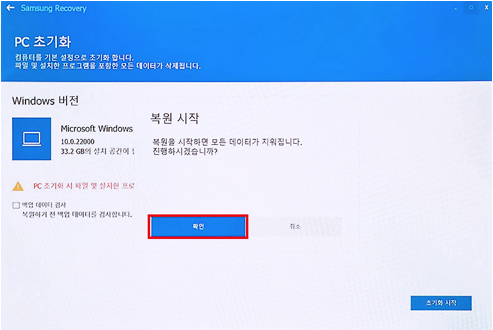
5. PC 초기화가 진행됩니다.
※ 초기화는 PC의 사양에 따라 다소 시간이 걸릴 수 있습니다.
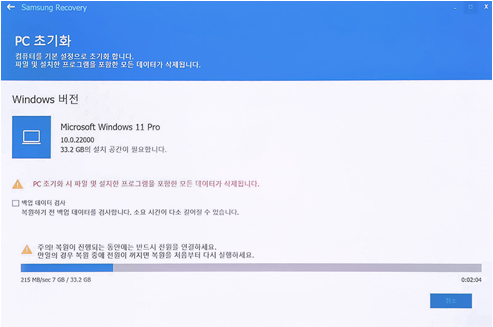
6. 복원 완료 안내 창이 나타나면 [확인] 버튼을 클릭하면 PC가 재부팅되면서 윈도우 환경설정 과정이 진행됩니다.
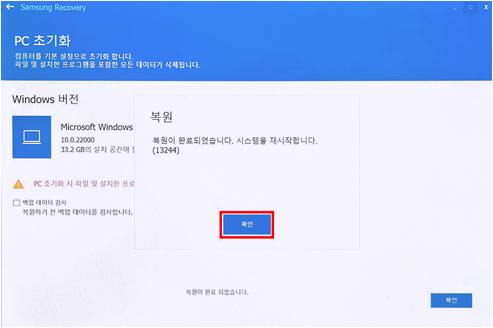
※ 윈도우 11 윈도우 환경설정 과정 진행 방법은 여기를 클릭하면 확인해보실 수 있습니다.
■ Windows 8.1 버전(Recovery 7)
1. 컴퓨터 전원을 켜자마자 삼성 로고가 나타나기 전에 F4 키를 여러 번 톡톡톡~ 눌러 Samsung Recovery로 진입하세요.

2) Recovry 화면이 나오면 백업 관리 메뉴에서 초기 이미지를 클릭한 후 복원 버튼을 클릭하세요.
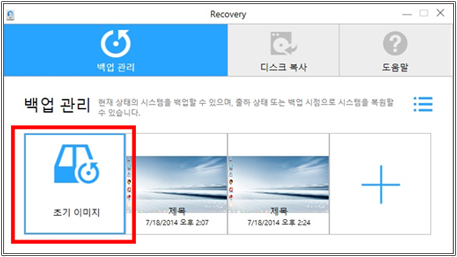
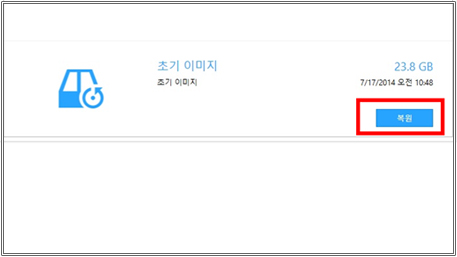
3) 사용자 데이터 유지 항목은 끄고 복원을 클릭하세요
사용자 데이터를 유지하면서 복원하려면?
→ 사용자 데이터 유지 스위치를 오른쪽으로 밀어서 현재 상태로 유지할 항목을 선택하세요.
“복원 후 변경 사항”을 클릭하여 복원되지 않는 프로그램과 파일을 확인할 수 있습니다.
- 백업 관리 → 초기 이미지 : 공장 출하 상태로 시스템 복원 (초기이미지 클릭 후 아래 '복원' 버튼)
- 백업 관리 → 사용자 이미지 : 사용자가 백업한 시점의 이미지로 시스템 복원
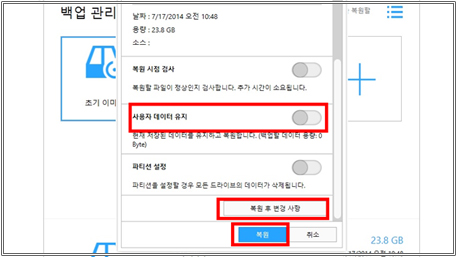
4) 재부팅 확인 창이 나오면 확인 버튼을 클릭하세요.
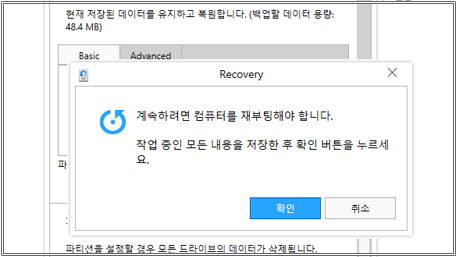
5) 재부팅 후 복원 시작 확인 창에서 예 버튼을 클릭하여 복원을 시작하세요.
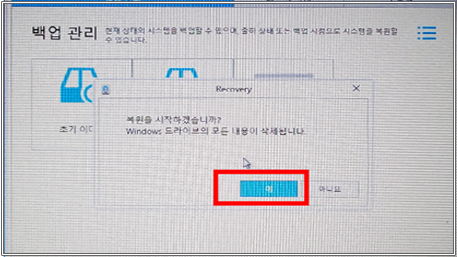
6) 복원이 완료되면 확인 버튼을 클릭하여 시스템을 재시작 하세요.
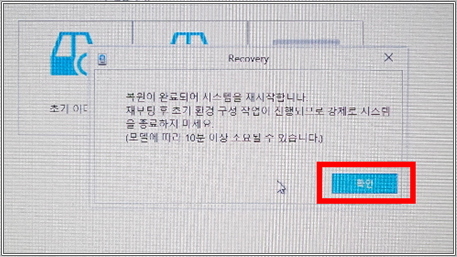
※ 윈도우 8.1 윈도우 환경설정 과정 진행 방법은 여기를 클릭하면 확인해보실 수 있습니다.
■ Windows 8 버전(Recovery 6)
ATIV Tab7 계열 XQ700T1C 시리즈는 ?
ATIV Tab7 계열 XQ700T1C 시리즈는 키보드 연결이 되어 있지 않은 경우에는 볼륨 Up 키 누른 상태에서 전원을 켜면 Recovery 모드로 진입 가능합니다.
1) 컴퓨터 전원을 켜자마자 삼성 로고가 나타나기 전에 F4 키를 여러 번 톡톡톡~ 눌러 Samsung Recovery로 진입하세요.
2) 초기 메뉴 화면이 나타나면 좌측에 위치한 "복원" 메뉴를 클릭합니다. (삼성복원 솔루션 6 버전에 따라 백업, 복원 메뉴 위치가 다르게 나타납니다.)
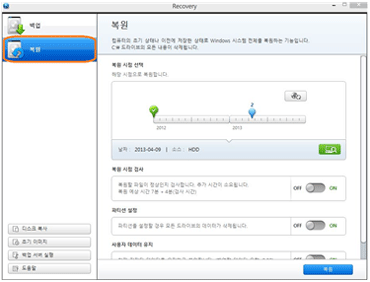
3) 복원 시점을 선택 합니다. (※ 복원 시점 중 사용자가 컴퓨터 상태를 백업하지 않았으면 파란색 풍선은 없습니다)
- 초록색 풍선 : 초기 복원 날짜
- 파란색 풍선 : 사용자가 컴퓨터의 상태를 다른 드라이브나 외부 저장장치에 별도로 저장한 날짜
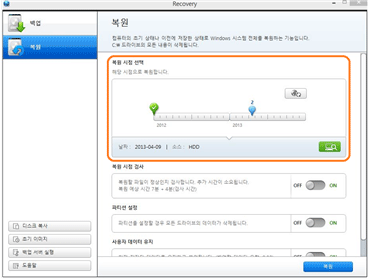
4)여기서는 초기 복원으로 진행을 한다면 초록색 풍선 선택하고, 아래의 복원을 클릭합니다.
사용자가 백업한 상태로 복원을 하려면 파란색 풍선을 선택 후 아래의 복원 메뉴를 클릭합니다
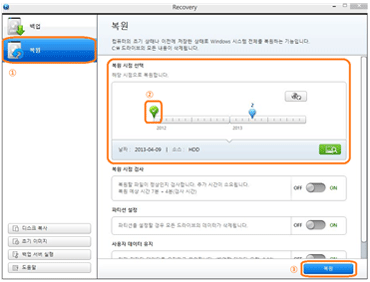
5)화면 안내에 따라 복원을 진행합니다. 복원이 완료되면 컴퓨터를 정상 상태로 사용할 수 있습니다.
■ Windows 7 버전이하(삼성복원 솔루션 4,5)
1) 컴퓨터 전원을 켜자마자 삼성 로고가 나타나기 전에 F4 키를 여러 번 톡톡톡~ 눌러줍니다.
2) 검은 화면에 "Samsung Recovery Solution x [EMS Enabled]" 메시지가 뜨면 "Enter" 키를 누릅니다 .
3) 초기 메뉴 화면이 나타나면 "복원"을 클릭합니다.
4) 복원 메뉴에서 기본 복원, 전체 복원, 데이터 복원 메뉴가 나타나면 컴퓨터를 새로 설치 진행하기 위해 "전체 복원"을 클릭합니다.
5) 전체 복원을 클릭하면 아래 이미지처럼 컴퓨터 초기 상태 복원 메뉴 1개 또는 컴퓨터 초기 상태 복원과 사용자가 백업한 정보가 2개 나타날 수 있습니다.
사용자가 원하는 지점을 선택 후 "다음" 클릭 → C: 데이터 삭제 관련 메시지 나오면 "예" 를 클릭합니다.
6. 전체 복원 시작 후 복원 진행 화면으로 변경되며 복원 완료 후 시스템 재시작 메시지가 나타나면 "확인"을 클릭하여 시스템을 재시작합니다.
- 컴퓨터 초기 상태 복원 : 공장출하 복원으로 공장 출하 시점으로 복원합니다.
- 사용자 백업 시점 복원 : 사용자가 삼성복원솔루션의 전체 백업기능으로 전체 백업하여 생성된 이미지로, 전체 백업된 시점으로 복원이 됩니다.
복원이 진행되는 동안에는 반드시 전원을 연결해야 하며, 컴퓨터를 강제 종료하시면 안됩니다.
[참고] 삼성복원 솔루션 4,5 버전에서 지원하는 기본복원
Recovery 6.x, 7.x, 8.x 적용된 제품에는 기본복원 메뉴가 없으며 복원솔루션 4, 5 버전에서 부팅 시 시스템 파일 손상 상태인 경우 자동으로 이루어집니다.
• 기본복원은 부팅파일 또는 시스템 파일을 빠르게 복원을 시킵니다
• 기본복원 기능은 저장된 데이터에 영향을 주지 않으며 Windows 시스템의 주요 파일을 빠르게 복원시킵니다.
• 부팅이 되지 않고 검은 화면에 영문 오류 "C:\Windows\System32\ 폴더의 파일손상 에러 메시지가 나타나는 경우 이용하시면 됩니다.
■ 기본 복원 하기
1. 초기 메뉴 화면이 나타나면 [복원]을 클릭합니다.
2. 복원 메뉴 중 [기본 복원]을 클릭합니다.
3. 기본 복원은 2~3분 내에 완료됩니다. 완료 후 시스템이 정상적인 부팅이 되면 사용하시면 됩니다.
※ 만약 기본 복원이 완료되어도 컴퓨터가 제대로 동작하지 않을 경우 전체 복원을 실행하셔야 합니다.
윈도우 버전별 현재 시스템(전체) 백업 방법
전체 백업은 사용자가 C:\ 드라이브 전체를 다른 드라이브나 DVD에 별도로 저장하는 기능입니다. DVD에 전체 백업을 해 두면 하드 디스크에 문제가 발생하거나 복원 영역이 삭제된 경우에도 컴퓨터를 복원할 수 있습니다. 단, DVD에 전체 백업되는 버전은 삼성복원 솔루션 4, 5 가능합니다.
복원솔루션 5/6/7 버전과 함께 Windows 7/Windows 8.1 사용 중인 시스템에서 Windows 10 업데이트 진행한 경우 초기 복원 메뉴 외의 기능은 사라집니다.
Recover 6 버전에서는 저장 장치 중 ODD(CD/DVD 드라이브 등)는 Recovery의 기능이 지원되지 않습니다. 삼성복원 솔루션 4,5 사용법은 동일하지만 버전별 메뉴 제공이 다릅니다.
■ Windows 11 버전 (Recovery 8)
Windows 11 버전 (Recovery 8)의 현재 시스템 백업 방법은 여기를 클릭하여 확인해보세요.
■ Windows 8.1 / 10 버전 1703 이하 (Recovery 7 버전)
Windows 드라이브를 하드디스크 드라이브 또는 외장 저장 장치에 이미지로 저장합니다.
외장 저장 장치에 백업 시, 외장 저장장치를 부팅 디스크로 생성 Windows 부팅 안될 경우, 외장 저장장치로 부팅하여 복구 가능하며. 단, 부팅디스크로 생성 시 저장 장치 내의 데이터는 삭제되고 포맷됩니다.
1. Recovery를 실행합니다.
2. Recovery의 초기 메뉴 화면이 나타나면 화면 중앙의 + 버튼을 클릭합니다.
3. 백업할 이미지의 저장 위치와 부팅 디스크 구성 여부, 시스템 검사 옵션을 선택합니다.
※ 외장 저장 장치는 USB HDD 연결 시 부팅 디스크 구성 항목이 활성화 됩니다.
■ Windows 8 (Recovery6 버전)
Recovery는 모델에 따라 제공하지 않거나 버전이 다를 수 있습니다. 하드 디스크나 SSD의 용량이 64GB 이하인 모델은 Recovery 프로그램이 제공되지 않습니다. 저장 장치 중 ODD(CD/DVD 드라이브 등)는 Recovery의 기능이 지원되지 않습니다.
1. 외부 저장 장치에 저장하려면 외부 저장 장치를 연결한 후 드라이브를 선택합니다.
2. Recover 초기 화면에서 백업을 클릭합니다. 저장할 드라이브를 선택한 후 백업을 클릭합니다.
※ 저장할 드라이브에서 DVD 드라이브는 선택할 수 없으며 외부 저장 장치가 아닌 내부의 하드디스크에 저장하려면 파티션이 분할되어 있는 상태에서 가능합니다.
3. 안내에 따라 백업을 진행합니다.
※ 백업 기능 시 외부 저장장치에 백업 할 경우 부팅 디스크를 구성할 수 있습니다. (저장 장치 사용 : USB 저장장치, USB HDD)
• 외장 저장장치에 백업할 경우 부팅 디스크로 생성할 수 있습니다.
• Windows로 부팅이 되지 않을 경우 외장 저장장치로 부팅하여 이전 상태로 시스템을 복원할 수 있습니다.
• 부팅 디스크로 생성 시 저장 장치 내의 데이터는 삭제 / 포맷됩니다.
• 부팅 디스크 구성 메뉴는 외부 저장장치를 연결하고 저장 드라이브에 해당 장치를 선택한 경우에만 나타납니다.
■ Windows 7이하 (삼성복원솔루션 4,5)
1. 초기 메뉴 화면이 나타나면 [백업]을 클릭합니다. Windows 실행 상태일 경우 삼성복원 솔루션을 실행하셔도 됩니다.
2. 백업 메뉴에서 전체 백업, 데이터 백업 메뉴가 나타나면 컴퓨터 C: 드라이브 전체를 다른 드라이브에 백업하기 위해 [전체 백업]을 클릭합니다.
3. 전체 백업을 클릭하면 아래 이미지처럼 백업 설명과, 저장 위치가 나타납니다. DVD 미디어에 전체 백업 시 예상 DVD 장수 표기가 나옵니다.
- (저장 위치) DVD 백업 시 DVD 드라이브 선택 메뉴 : 삼성복원 솔루션 4, 5 에서 나옴
- (저장 위치) 내장 하드디스크의 D: 선택 메뉴 : 삼성복원 솔루션 4, 5 에서 나옴
- (저장 위치) 외장 HDD 선택 메뉴 : 삼성복원 솔루션 4, 5, 6, 7 에서 나옴
4. 하드디스크, 외장 HDD에 전체 백업이 완료되면 아래 이미지처럼 D: 드라이브 D:\SamsungRecovery 폴더에 이미지 파일로 백업이 됩니다.
윈도우 버전별 데이터 백업 방법
삼성복원 솔루션 4, 5, 7.1, 7.3, 8 버전에 한해 데이터 백업 기능을 사용할 수 있으며, 삼성복원 솔루션 6 버전은 데이터 백업 기능을 지원하지 않습니다.
※ 부팅이 되지 않아 전체 복원 필요한 경우에도 삼성복원 솔루션 진입하여 [데이터 백업] 기능으로 데이터를 백업할 수 있습니다.
■ Windows 11 (Recovery 8) 버전의 데이터 백업 방법은 여기를 클릭하여 확인해보세요.
■ Windows 10 (Recovery 7.3) 버전의 데이터 백업 방법은 여기를 클릭하여 확인해보세요.
■ Windows 8.1 (Recovery 7.1) 버전의 데이터 백업 방법은 여기를 클릭하여 확인해보세요.
■ Windows 8 (Recovery 6) 버전의 데이터 백업 기능을 지원하지 않습니다.
■ Windows 7이하 (삼성복원솔루션 4,5) 버전의 데이터 백업 방법은 아래에서 확인해보세요.
1. 초기 메뉴 화면이 나타나면 [백업]을 클릭합니다.
2. 백업 메뉴에서 전체 백업, 데이터 백업 메뉴가 나타나면 컴퓨터 C: 드라이브의 데이터를 다른 드라이브에 백업하기 위해 [데이터 백업]을 클릭합니다.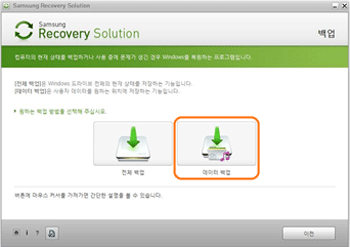
3. 데이터 백업을 클릭하면 아래 이미지처럼 [기본 항목에서 선택], [전체에서 선택] 두가지 메뉴를 선택할 수 있습니다.
- 기본 항목에서 선택 : 현재 사용하였던 프로파일(계정)에 포함된 데이터 백업
- 전체에서 선택 : 현재 컴퓨터의 전체 드라이브에서 원하는 폴더를 선택하여 데이터 백업
4. 여기서는 "전체에서 선택"하여 진행으로 설명 드리겠습니다.
중요한 데이터가 저장된 폴더(위치)를 선택하면 우측 항목의 백업할 데이터에 추가됩니다. 필요한 데이터가 저장된 폴더(위치)를 선택(체크) 한 후 우측 아래의 다음 버튼을 클릭합니다.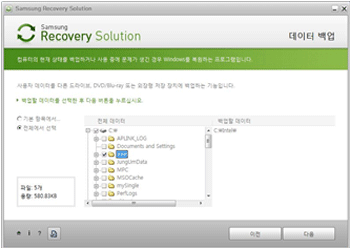
5. 아래 이미지처럼 백업 용량, 설명, 저장 위치가 나타납니다. 데이터 백업 시 외부 저장장치로 진행 바랍니다. 하단 우측의 다음을 클릭합니다.
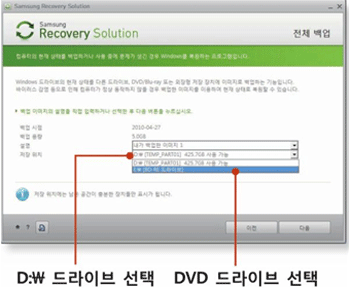
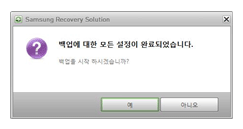
6. 데이터 백업이 완료되면 \SamsungRecovery\SamsungData 폴더에 저장이 됩니다.