프린터, 연말정산 전 간단한 체크 포인트
- 날짜 2025-01-07
- 조회수 23,129

연말정산 전 프린터 사용을 위한 체크 포인트로 무선 프린터 연결, EPM 스캔 설정, 에러 확인, NFC와 WiFi Direct 인쇄를 안내드립니다
Q1. 프린터, 무선 네트워크 연결을 하고 싶어요
프린터를 무선 네트워크 연결하기 위해서는 우선 USB 케이블 연결 상태에서 프린터 드라이버 설치가 필요합니다.
프린터 드라이버 설치는 Microsoft 윈도우 기준으로 안내되며, MAC 운영체제를 지원하는 컴퓨터인 경우
MAC 컴퓨터 자체 기능인 AirPrint를 통해 연결 사용해 주세요.(MAC PC 업체 문의 필요)
※ 잉크젯 프린터는 MAC 운영체제를 지원하지 않습니다.
>>> 프린터 드라이버 설치 시 무선 네트워크 연결 안내를 원하신다면 여기를 클릭해 주세요.
무선 네트워크 연결을 위한 프린터 드라이버 설치 방법
※ 무선 프린터 최초 설치 시 프린터와 컴퓨터를 USB 케이블로 직접 연결해 주세요.
1. 연말정산 전 체크 포인트로 프린터 드라이버 설치를 위해 삼성전자서비스 홈페이지로 접속해 주세요.
삼성전자서비스 홈페이지 바로가기
2. 서비스 안내 → '다운로드 자료실'을 선택해 주세요.
삼성전자서비스 다운로드 자료실 바로가기
3. ① 프린터 모델명을 검색 후 ② 해당 모델을 선택해 주세요.
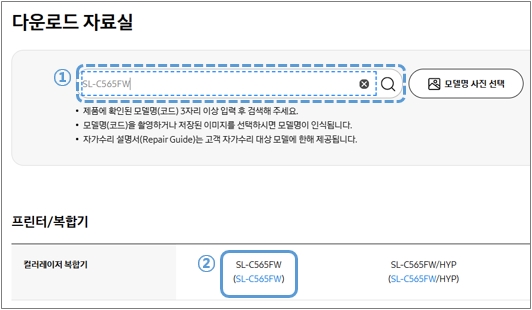
4. ① '드라이버' 선택 → 컴퓨터 운영체제에 맞는 'Printer Driver'의 ② 설치 파일을 선택해 주세요.
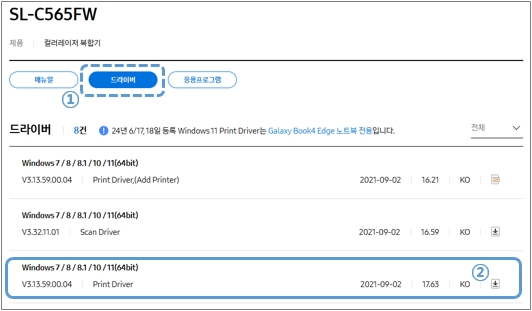
5. 팝업된 '실행'을 선택해 주세요.
6. ① '설치하기' 체크 후 ② '확인'을 선택해 주세요.
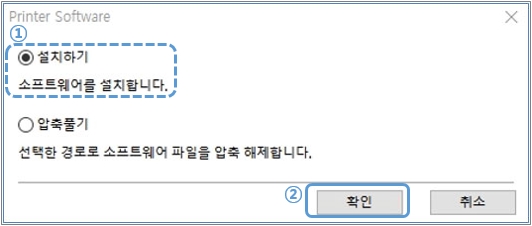
7. 설치 동의서 및 설정 창에서 '동의' 체크 후 '다음'을 선택해 주세요.
8. 프린터 설치 유형에서 '신규 프린터' 선택 후 '다음'을 눌러주세요.
9. ① '무선' 선택 후 ② '다음'을 선택해 주세요.
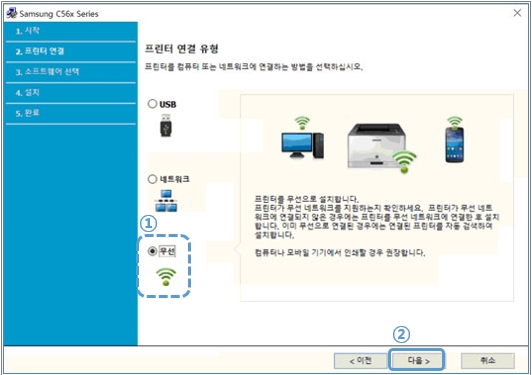
10. '예, 프린터의 무선 네트워크를 설정합니다.' 체크 후 '다음'을 선택해 주세요.
11. 'USB 케이블을 이용하여 설정' 선택 후 '다음'을 눌러주세요.
※ 먼저, USB 케이블을 프린터/복합기와 컴퓨터를 직접 연결해 주세요.
12. 사용하는 무선 공유기 이름을 선택 후 다음을 눌러주세요.
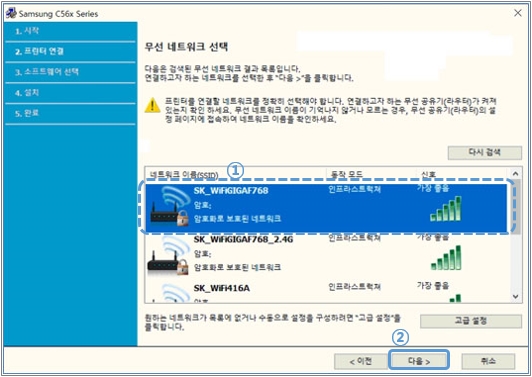
- 사용 중이 무선 공유기 이름을 모를 경우, 바탕화면 우측 하단의 작업표시줄에서 ① 무선 아이콘 모양을 클릭 후 ② 사용 중인 무선공유기 이름을 확인해 주세요.
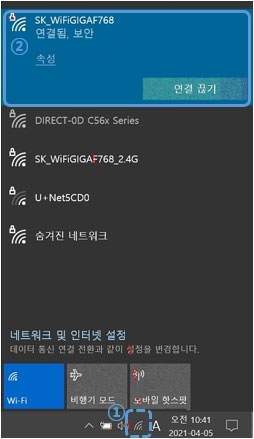
13. 무선 공유기 암호가 설정된 경우 ① '공유기 암호'를 입력 후 ② '다음'을 선택해 주세요.
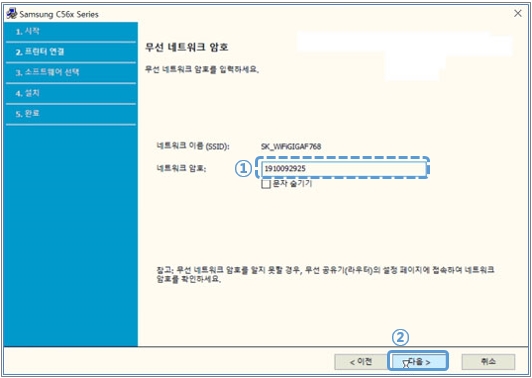
14. 무선 네트워크 설정이 완료되면 USB 케이블을 제거 후 '다음'을 선택해 주세요.
15. 설치 완료 화면에서 '마침'을 선택하고 사용해 주세요.
프린터 드라이버 설치가 되어 있다면 SetIP 설치로 무선 네트워크 연결 상태를 확인해 주세요
SetIP 프로그램이란? 삼성 프린터에 네트워크 IP주소를 설정해 주는 프로그램이며, 아래의 링크를 클릭하여 설치 가능합니다.
SetIP 프로그램 다운로드(Windows용)
□ 윈도우 실행 경로
- 윈도우 7 : 시작 → 모든 프로그램 → Samsung Printers → 'SetIP'를 실행하세요.
- 윈도우 8/8.1 : 바탕화면에서 키보드의 '윈도우키'와 'Q키'를 동시에 눌러 검색란에 'SetIP'를 검색 후 실행하세요.
- 윈도우 10 : 시작 → Samsung Printers → 'SetIP'를 실행하세요.
프린터 제품에 이미 네트워크 설정이 되어 있다면 SetIP 프로그램를 통해 IP주소를 확인하실 수 있습니다.
- 네트워크에 있는 모델 이름, 프린터 이름, 하드웨어 주소(MAC 주소), IP 주소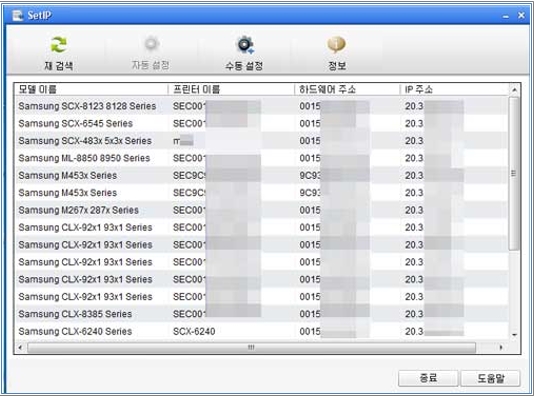
상세 내용이 포함된 콘텐츠는 아래 '프린터, 무선 네트워크 연결을 하고 싶어요' 바로가기를 통해 확인해 주세요.
'프린터, 무선 네트워크 연결을 하고 싶어요' 바로가기
Q2. 복합기에서 스캔하는 방법이 궁금해요
SL-C145x 시리즈 프린터에서 스캔 프로그램이 설치되어 있어야 스캔 기능을 정상적으로 사용할 수 있습니다.
- 스캔 소프트웨어 : SCAN Driver, Samsung Easy Printer Manager, Samsung Easy Document Creator
SL-C145x 시리즈 스캔 시작하기 전
Easy Printer Manager → ① 고급설정 → ② PC로 스캔 설정 → ③ '스캔 활성화'를 '사용'으로 선택 → ④ '스캔 설정'의 ⑤ '저장' 선택 후 스캔 사용할 수 있습니다.
>>> 컬러레이저 프린터와 잉크젯 프린터에서 스캔하기 위해 Easy Printer Manager 프로그램 실행하는 2가지 방법을 안내 원하신다면 여기를 클릭해 주세요.
[예시 : SL-C1453FW 스캔 드라이버 파일]
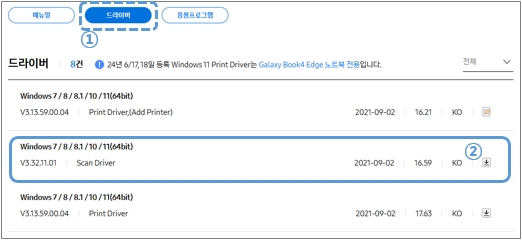
- SL-C145x 시리즈 스캔 시작하기 전
Easy Printer Manager → ① 고급설정 → ② PC로 스캔 설정 → ③ '스캔 활성화'를 '사용'으로 선택 → ④ '스캔 설정'의 ⑤ '저장' 선택 후 스캔 사용해 주세요.
※ 스캔 설정에서 원하시는 파일 형식, 색상, 해상도, 원본 크기를 설정할 수 있습니다.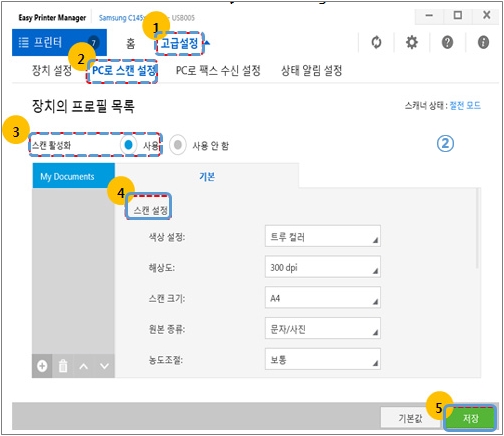
SL-C145x 시리즈에서 스캔하기 위해 Easy Printer Manager 프로그램 실행하는 2가지 방법을 안내드립니다
1. SL-C145x 시리즈 스캔 진행을 위해 바탕화면 오른쪽 아래 아이콘에서 ‘프린터 모양’을 연속 클릭해 주세요.
해당 아이콘이 보이지 않는다면, 바탕화면 오른쪽 아래 삼각형 모양을 눌러 'Easy Printer Manager' 아이콘을 클릭해 주세요.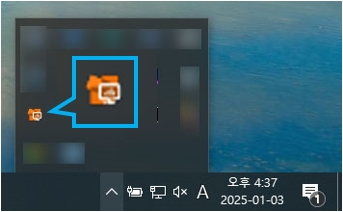
2. Windows를 사용하는 경우 ① 시작 → Samsung Printers → ② 'Samsung Easy Printer Manager'를 실행해 주세요.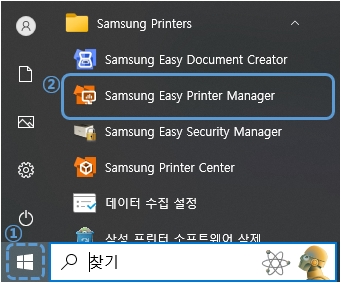
SL-C145x 시리즈에 ADF(원본급지장치)가 있는 경우 스캔하는 방법
1. SL-C145x 시리즈 스캔 진행을 위해 스캔 버튼을 눌러, '스캔 모드'로 전환해 주세요.
2. 스캔할 원고가 윗면을 향하도록 하여 ADF(원본급지장치)에 넣어주세요.
3. 로컬PC → Next → My Document → Start를 눌러주세요.
4. 스캔이 진행됩니다.
5. 스캔이 완료되면 PC화면 오른쪽 하단에 알림 창이 뜹니다.
6. 내문서 → Scan 폴더에서 스캔 이미지 파일을 확인하실 수 있습니다.
SL-C145x 시리즈에 ADF(원본급지장치)가 없는 경우 스캔 유리면에서 스캔하는 방법
1. SL-C145x 시리즈 스캔 진행을 위해 스캔 버튼을 눌러, '스캔 모드'로 전환해 주세요.
2. 스캔할 원고가 유리쪽을 향하도록 하여 스캔유리에 올려 주세요.
3. 로컬PC → Next → My Document → Start를 눌러주세요.
4. 스캔이 진행됩니다.
5. 스캔이 완료되면 PC화면 오른쪽 하단에 알림 창이 뜹니다.
6. 내문서 → Scan 폴더에서 스캔 이미지 파일을 확인하실 수 있습니다.
잉크젯 복합기에서 기본 스캔을 위해 드라이버 다운로드와 설치, 스캔 실행 경로를 안내드립니다
1. 복합기를 컴퓨터에 연결했는지 확인 후 드라이버 설치 또는 재설치해 주세요.
USB 케이블 또는 유/무선 네트워크 사용 여부를 확인 후 로컬 또는 네트워크 프린터 설정이 필요합니다.
※ 프린터 스캔 동작을 위해서는 프린터 모델에 맞는 스캔 드라이버와 응용 프로그램을 설치해 주세요.
- 스캔 드라이버 다운로드 경로 및 설치 방법
ⓛ 삼성전자서비스 홈페이지로 접속 합니다.
② 서비스 안내 → '다운로드 자료실'을 클릭해 주세요.
삼성전자서비스 다운로드 자료실 바로가기
③ 모델명 입력 후 검색을 합니다.
④ 검색된 모델명 선택 후 '드라이버' 메뉴에서 현재 사용하는 운영체제에 맞는 'Printing & Scan Driver'를 선택해 주세요.
⑤ 아래 '실행' 선택 후 설치해 주세요.
2. 스캔 유리 위치와 자동 원고급지장치(ADF) 위치 확인 후 스캔할 원본을 올려주세요.(모델마다 스캔 위치는 다름)
① 스캔 유리에 스캔할 면이 아래로 향하도록 뒤집어 놓으세요.
※ 두꺼운 용지, 작은 용지 등 주로 비규격 용지 스캔이 가능합니다.
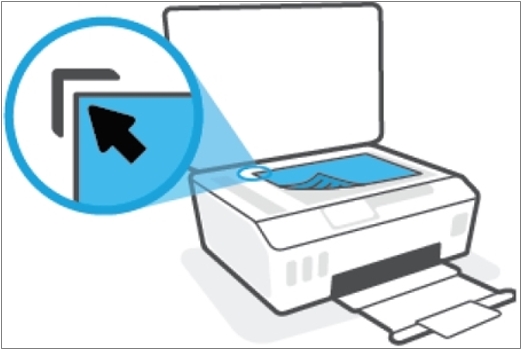
② 자동 원고급지장치(ADF)에 스캔할 면이 위로 향하도록 넣으세요.
※ 일반 A4 규격 용지를 여러장 스캔할 경우 사용됩니다.

3. 드라이버 설치 후 스캔 프로그램을 사용해 주세요.
(스캔 응답없음 오류 시 스캐너 장치가 올바르게 선택되었는지 확인해 주세요.)
잉크젯 복합기 SL-J2160, SL-J3570, T1670 시리즈 스캔하는 방법
1. 바탕화면에서 '해당 모델 프린터 길잡이'를 클릭하세요.
2. '스캔' 항목에서 '문서 또는 사진 스캔'을 선택 → JPEG로 저장 → 원하는 파일 형식 선택 → '스캔'을 선택해 주세요.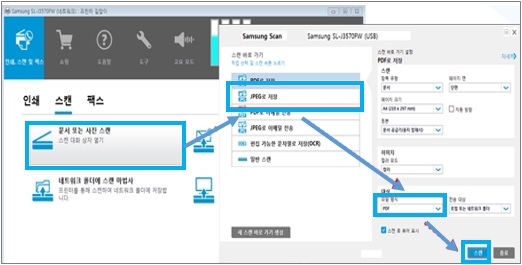
3. '저장'을 클릭 후 스캔을 완료하세요.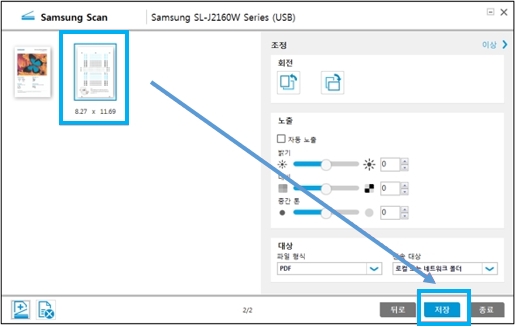
상세 내용이 포함된 콘텐츠는 아래 '복합기에서 스캔하는 방법이 궁금해요' 바로가기를 통해 확인해 주세요.
'잉크젯 복합기에서 스캔하는 방법이 궁금해요' 바로가기
'컬러레이저 복합기에서 스캔하는 방법이 궁금해요' 바로가기
Q3. 컴퓨터와 프린터 연결 시 인쇄가 안 되어요
연말정산 전 체크 포인트로 컴퓨터와 프린터 연결 후 인쇄가 안 될때 컴퓨터에서 Easy Printer Manager 실행 후 에러를 확인할 수 있으며,
컴퓨터와 프린터 연결 후 인쇄가 안 된다면 컴퓨터와 연결된 USB 케이블을 다시 연결과 프린터 드라이버 상태 확인 후 조치를 시도할 수 있습니다.
>>> 에러 증상에 대한 조치 안내를 원하신다면 여기를 클릭해 주세요.
컴퓨터와 프린터 연결 후 인쇄가 안 될때 컴퓨터에서 Easy Printer Manager 실행 후 에러를 확인하실 수 있습니다.
1. 윈도우 시작 버튼 오른쪽 옆의 ① ( ) 모양 클릭 → ' EPM ' 입력 → ② 'Samsung Easy Printer Manager'를 선택해 주세요.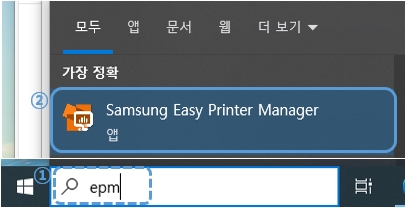
2. 아래와 같이 Easy Printer Manager 창에서 에러 메시지를 확인할 수 있습니다.
※ 에러 메시지에 따라 조치 진행해 주세요.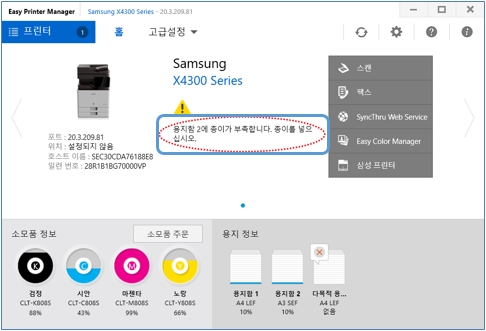
3. EPM(이지프린터 매니저) 실행 및 에러상태 확인하는 방법입니다.
1) 바탕화면 우측 시계 옆 삼각형을 클릭하세요.
2) 팝업 화면에서 'EPM 아이콘'을 클릭하세요.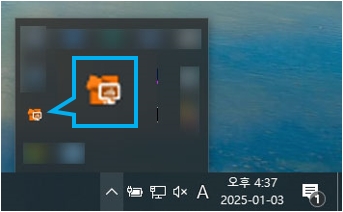
3) EPM 창에서 에러 메시지를 확인 후 문제해결을 진행해 주세요.
※ 주의
- 용지 걸림, 토너 부족, 폐토너통 교체/설치 등 에러 메시지가 발생한 경우 걸린 용지 제거 및 새 토너 카트리지 교체, 폐토너통 교체 등 조치를 했는데도
계속 에러가 발생된다면 프린터 제품 점검이 필요한 경우입니다.
컴퓨터와 프린터 연결 후 인쇄가 안 된다면 컴퓨터와 연결된 USB 케이블을 다시 연결해 주세요 .
• PC 본체(아래 ①번 이미지)와 잉크젯 프린터 뒷면에 있는 USB단자 위치(아래 ②번 이미지)를 정확히 확인 후 USB 케이블을 연결해 보세요.
※ LAN 단자와 유사하여 LAN 단자에 USB 케이블이 잘못 연결된 경우가 있으니 꼭 확인해 주세요.
① 컴퓨터 본체 뒷면 USB 단자 연결 상태를 확인해 주세요.
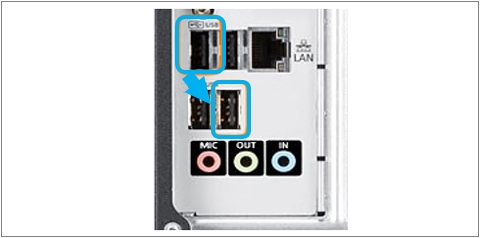
② 프린터 뒷면 USB 단자 연결 상태를 확인해 주세요.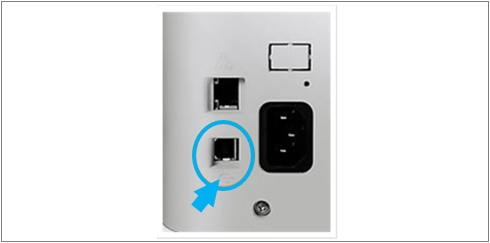
컴퓨터와 프린터 연결 후 인쇄가 안 될때 프린터 드라이버 상태를 확인해 주세요 .
1. 프린터 드라이버 상태 확인하는 방법
1) 시작 → '제어판'을 선택해 주세요.
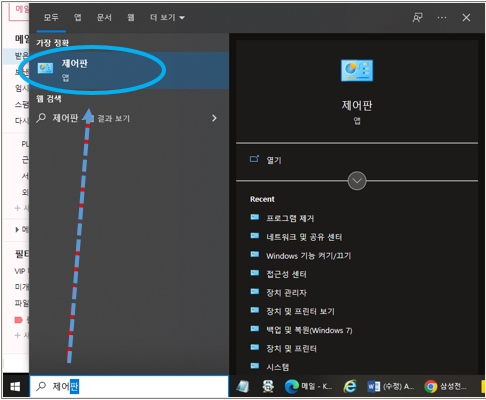
2) '장치 및 프린터 보기'를 선택해 주세요.
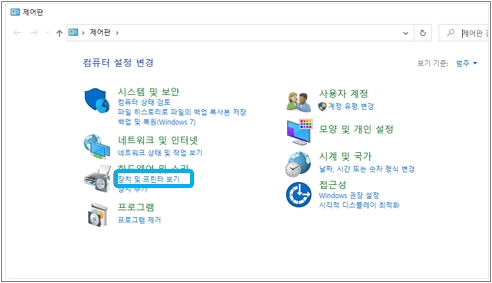
3) 우측 상단에 [▼] 선택 → '타일' 선택 시 잉크젯 프린터의 상태를 확인할 수 있습니다.
![우측 상단에 [▼] 선택 → '타일' 선택 시 잉크젯 프린터의 상태를 확인할 수 있습니다](https://api.samsungsvc.co.kr/hpFaqContentFile/thumbnail/202501/06/5409cffa-b44d-4e3d-aad3-e0890d898785.jpg)
2. 프린터 드라이버 상태별 조치하는 방법
1) 대기 문서가 있는 경우
[오류 상태]
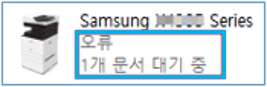
[조치 방법]
① 프린터 드라이버 우측 눌림 → '인쇄 작업 목록 보기'를 선택해 주세요.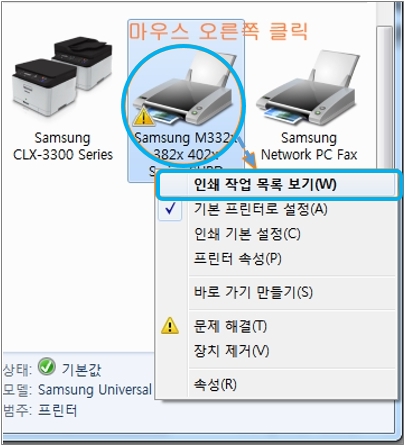
② '프린터' → ' 모든 문서 취소 '를 선택해 주세요.
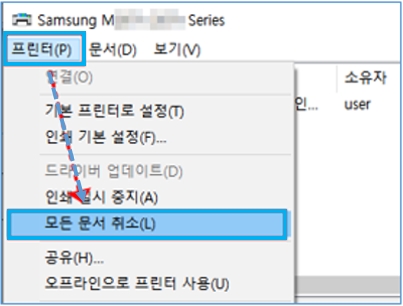
위 조치 후에도 대기 문서가 삭제되지 않는다면 아래와 같이 진행해 주세요.
① 제어판 → 관리 도구 → 서비스 → 'Print Spooler'를 선택해 주세요.
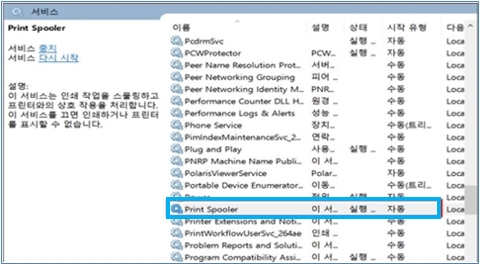
② 'Print Spooler'에서 마우스 우측을 눌러 '중지'를 선택해 주세요.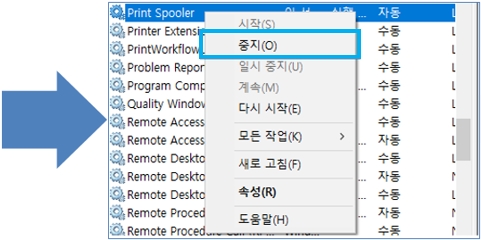
③ 탐색기에서 C:\Windows\System32\spool\PRINTERS 안에 파일을 삭제해 볼 수 있습니다.
※ 주의 : 삭제 시 잉크젯 프린터 인쇄 대기 문서 삭제됨
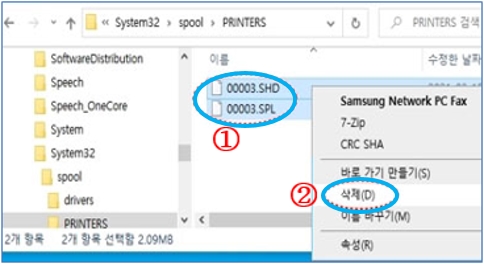
④ 제어판 → 관리도구 → 서비스 → 'Print Spooler'에서 마우스 우측을 눌러 '시작'을 선택해 주세요.
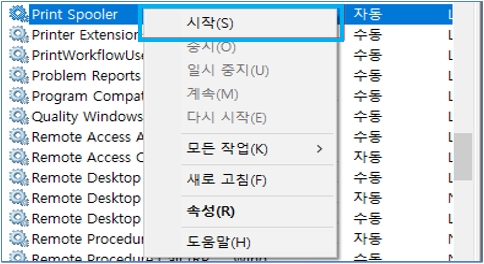
상세 내용이 포함된 콘텐츠는 아래 '컴퓨터와 프린터 연결 시 인쇄가 안 되어요' 바로가기를 통해 확인해 주세요.
'컴퓨터와 프린터 연결 시 인쇄가 안 되어요' 바로가기
Q4. 프린터와 스마트폰을 NFC나 Wi-Fi Direct 연결 사용이 가능해요
프린터와 모바일 기기가 Wi-Fi 혹은 Wi-Fi Direct를 통해 동일 네트워크 연결이 되어야 Wi-Fi Dircet 인쇄 사용이 가능합니다.
NFC 인쇄는 NFC 기능 활성화 후 사용이 가능합니다 (스마트폰, 프린터 모두 NFC 기능 지원해야 함)
※ 안드로이드 OS에서만 지원되며, 애플사의 아이폰에서는 지원되지 않음
>>> 삼성 모바일 프린터 앱을 이용해 Wi-Fi Direct 연결 사용과 프린터와 스마트폰을 NFC로 연결하여 인쇄하는 방법 안내를 원하신다면 여기를 클릭해 주세요.
1. 삼성 모바일 프린터 앱을 이용해 Wi-Fi Direct 연결 사용하는 방법
1) 스마트폰에 Samsung Mobile Print 앱을 설치해 주세요.
- ① 'Play 스토어' 실행 → ② ‘모바일 프린터’ 검색 후 설치 → ③ 앱 열고 '동의' 체크 후 '허용' → ④ '건너뛰기'를 선택 해 주세요.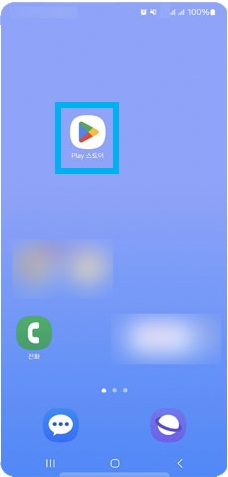
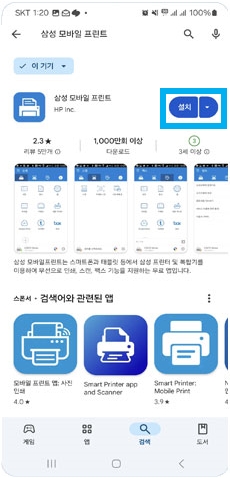
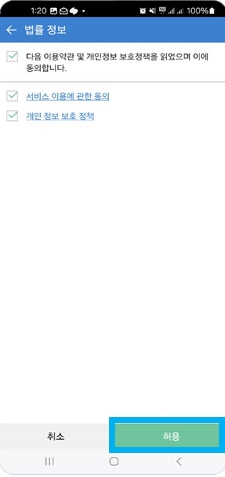
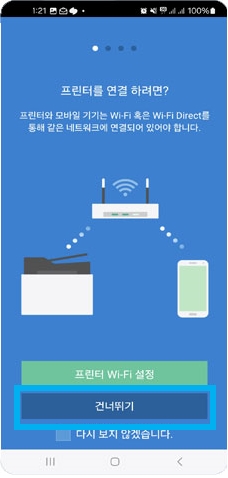
2) 프린터와 스마트폰을 동일한 네트워크(Wi-Fi 또는 Wi-Fi Direct)에 연결해 주세요.
2-1) 삼성 모바일 프린터 앱이 스마트폰에 설치되었다면 앱을 실행해 주세요.
2-2) 삼성 모바일 프린터 및 앱 사용 방법
프린터와 모바일 기기가 Wi-Fi 혹은 Wi-Fi Direct를 통해 동일 네트워크 연결이 되어야 인쇄 사용이 가능합니다.
① 삼성 모바일 프린터 앱에서 연결할 프린터를 선택 → ② 프린터 기기를 Wi-Fi Direct로 연결 → ③ 인쇄하려는 항목 선택(예시 : 사진) → ④ 사진 '미리보기' 후 인쇄를 진행해 주세요.
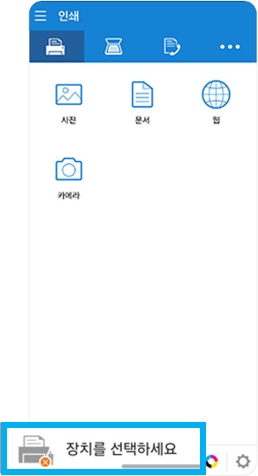
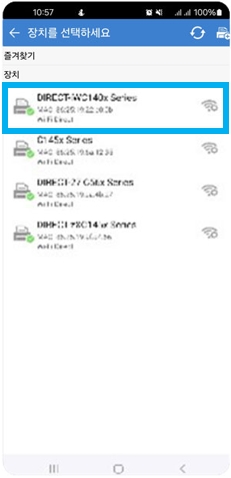
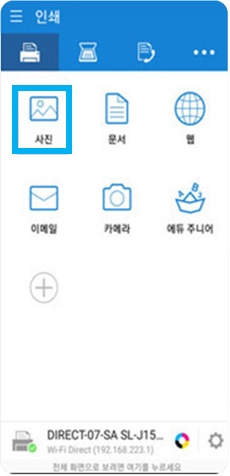
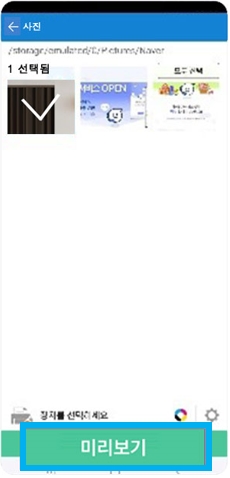
2. 프린터와 스마트폰을 NFC로 연결하여 인쇄하는 방법
ㆍ 프린터를 NFC로 인쇄 시 아래와 같이 진행해 주세요.
ㆍ안드로이드 OS에서만 지원되며, 애플사의 아이폰에서는 지원되지 않습니다.
1) NFC 연결 시 스마트폰의 NFC 기본 모드를 ON으로 설정해 주세요.
① 스마트폰 화면 상단 아래로 드래그 → ② NFC 아이콘 길게 누르기 → ③ NFC 사용 중으로 변경 및 'NFC 태그 읽기/쓰기' 활성화해 주세요.
NFC 기능을 이용하려면 스마트폰 화면 상단을 아래로 드래그하여 빠른 설정 메뉴에서 NFC를 켜주세요.
NFC 모드로 스마트폰과 프린터를 연결할 땐, NFC 기본모드를 ON(켜짐)으로 설정해 주세요.
(갤럭시 S23이후 모델부터는 ‘NFC 태그 읽기/쓰기’를 활성화해 주세요.)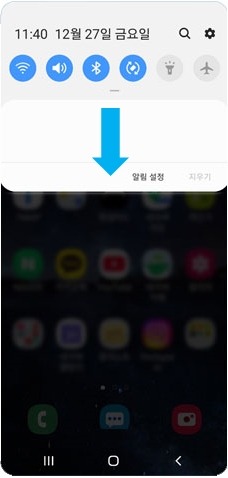
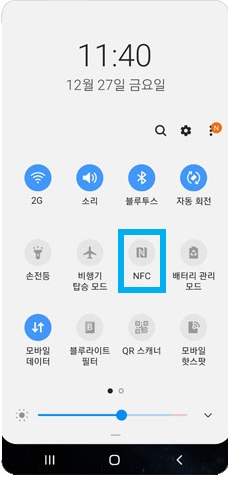
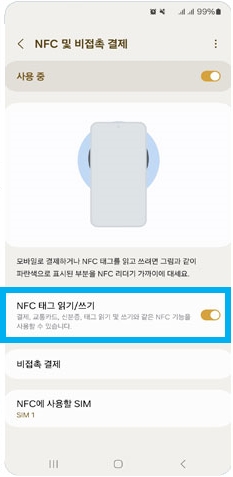
2) NFC 인쇄 시 스마트폰을 프린터의 NFC 태그 위치에 정확히 맞춰 주세요.
스마트폰 뒷면 파랗게 표시된 부분을 프린터 NFC 태그 위치에 맞춘 후 프린터와 Wi-Fi Direct가 연결되면 인쇄 사용이 가능합니다.
※ 위 기능은 NFC 태그가 있는 프린터 모델에서만 사용이 가능합니다.
자세한 내용은 사용설명서를 참고해 주세요.
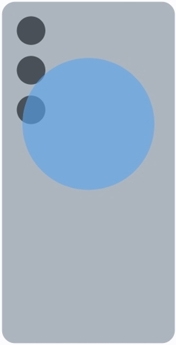
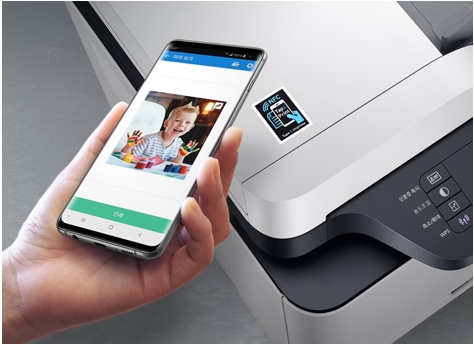
NFC 인쇄 순서
① 프린터 NFC 태그 위치 ② 폰과 프린터 NFC 태그 접촉
③ 사진 인쇄시 → 갤러리 ④ 원하는 폴더 선택 ⑤ 인쇄하려는 사진 선택
⑥ 프린트 클릭 후 인쇄 진행
상세 내용이 포함된 콘텐츠는 아래 'NFC 연결로 인쇄하기' 바로가기를 통해 확인해 주세요.
'스마트폰에 NFC연결, WIFI Direct설정 안되어요' 바로가기
' 스마트폰에서 NFC 인쇄하는 방법이 궁금합니다' 바로가기
=$0프린터, 무선 네트워크 연결을 하고 싶어요
복합기에서 스캔하는 방법이 궁금해요
컴퓨터와 프린터 연결 시 인쇄가 안 되어요
프린터와 스마트폰을 NFC와 Wi-Fi Direct 연결 사용이 가능해요